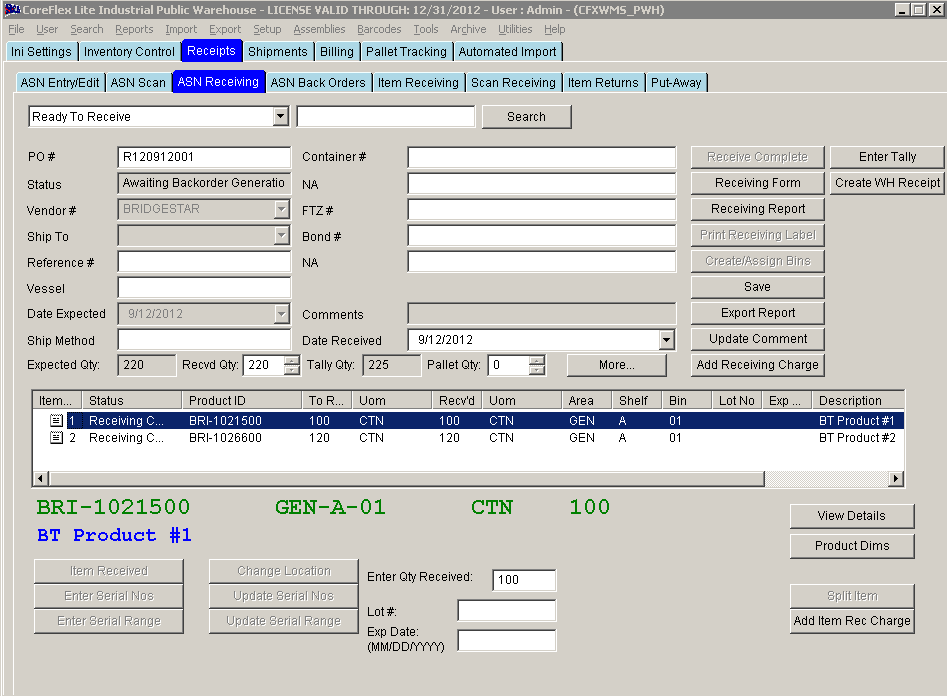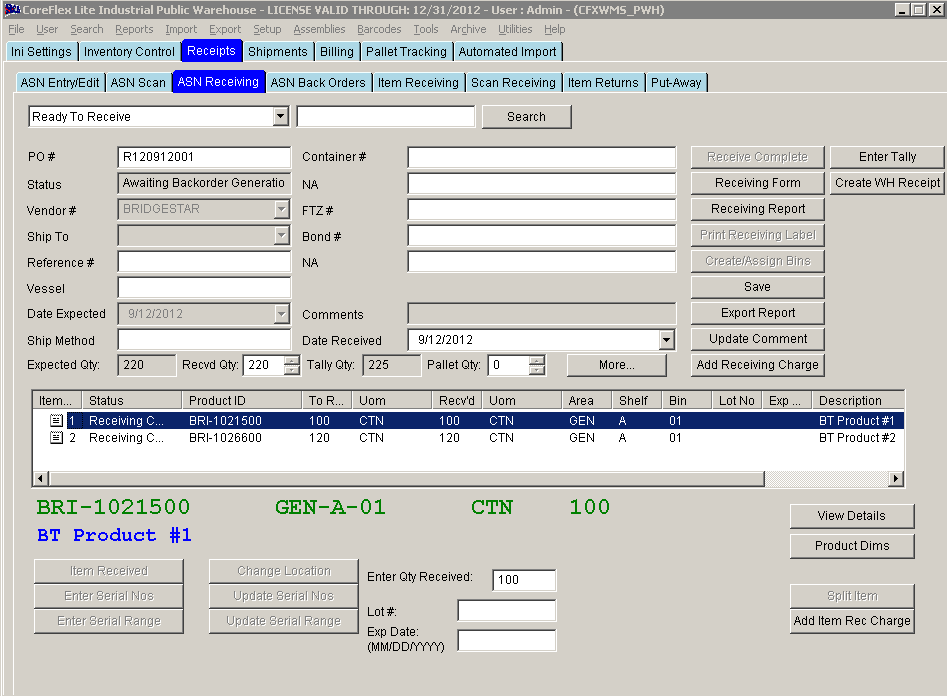RECEIPTS – ASN RECEIVING SCREEN
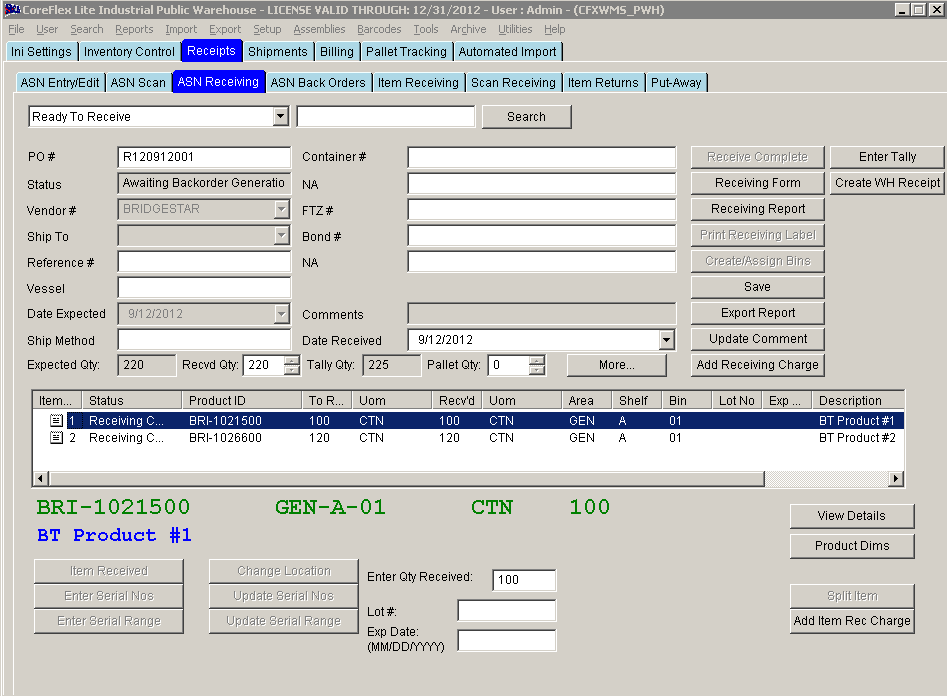
Update 22 init 13
Overview
- This screen is used to receive ASNs. ASNs can be received line by line or all at once. Receiving forms and reports can be printed and Product Dimensions updated. The Warehouse Receipt can also be generated using this screen.
Fields
- Carton Qty.
- Cartons Received on the entire ASN.This is used when automatically inserting charges with a Qty Source of ASN Cartons.
- Comments.
- Date Expected.
- The expected delivery date of the goods to the warehouse.
- Date Received.
- Actual Receive Date of the ASN.
- Enter Qty Received.
- Allows entry of the Qty Received for the highlighted ASN Line. Either click enter on the field or the Item Received button to receive the highlighted line individually. Only items of a status Awaiting Receipt can be received this way.
- Note: The Lot # and Expiration Date (see below) must be entered before the line is received.
- Exp Date.
- Requires Feature Lot Tracking. The Expiration Date of the material in the highlighted ASN line is entered here.
- Labels to Print.
- Requires Feature Bar-coding. Enter the desired qty of labels to be printed the given ASN Line.
- Lot #.
- Requires Feature Lot Tracking. The Lot # of the highlighted ASN line is entered here. The Product Dims screen may be used to automatically generate the lot number if a customer lot number is not being used. This field may be left blank.
- Pallet Qty.
- Pallets Received on the entire ASN. This is used when automatically inserting charges with a Qty Source of ASN Pallets.
- PO #.
- This is the ASN # which is a unique number within Coreflex. It is generated automatically when New ASNs are created on the ASN Entry Edit screen and the Web ASN Entry module.
- Query Drop Down and Query Field.
- The drop down at the top of the screen allows you to search for ASNs in various statuses. For some of the queries, a value in the Query Field (the field to the right of the drop down) will be required. After making a selection from the drop-down and entering a value in the field (if necessary), click the Search button and a list of ASNs meeting the criteria will be displayed. Double click on the one of the ASNs and will be brought up on the screen for editing or review.
- The Query List will be sorted based on the System Setting POs: Query Search Results Sorting.
- Reference #
- Accounts ASN or Reference # for this ASN.
- The prompt name can be changed using the system setting POs: Reference Field Name
- Ref 2.
- Alternate Reference or descriptive # for the shipment.
- The prompt name can be changed using the system setting POs: Reference Field 2 Name.
- Status.
- The Status of the ASN. Only ASNs with a status of Awaiting Receipt can be received on this screen.
- ASNs that are in a Status of On Contract are on a Trucking Contract that has yet to be delivered. See the Trucking Contract Flow for more information.
- Ship Method.
- Method of shipment of the goods to the warehouse.
- Ship To
- The Ship To Address is set by clicking the More Button.
- User Field1.
- Typically this field would hold the Container # of the items being delivered.
- The prompt name can be changed using the system setting POs: User Defined Field 1 Name.
- User Fields
- Additional Information fields.
- The prompt names can be changed using the system setting POs: User Defined Field 2-5 Name
- Vendor #.
- The Account for which the ASN is being processed.
List Columns
- Product Order Line List Colum
- This shows the list of products to receive in the order and fields containg important information about the products.
- Item
- Status
- Product ID
- To Receive
- The Qty of the product to receive.
- UOM (Unit Of Measure)
- Received
- The Qty of the product that was received.
- UOM (Unit Of Measure)
- Area
- Shelf
- Bin
- Lot No
- Expiration date
- Description
Buttons
- Add Item Rec Charge.
- Pops up a dialog allowing receiving charges to be entered specific to the highlighted item on the screen.
- Add Receiving Charge.
- Pops up the Add Receiving Charges screen with some of the ASN information populating for easily adding Receiving Charges for the account referenced to this ASN. Charges that display on this screen were set up using the Billing – Setup – Charges To Apply Screen.
- Change Location.
- Pops up a dialog which allows the destination location for the Received Items on the highlighted line to be changed. Optionally, the destination location for all lines can be changed.
- Create/Assign Bins.
- Pops up the Create Bins Option Screen screen which will automatically assign and/or create bins for the products on the ASN.
- Create WH Receipt.
- Pops up the Create Warehouse Receipt screen which allows you to generate, review, and print Warehouse Receipts. When this button is clicked, a pop-up message will appear if any Pending Charges are due to be billed. The message includes instructions for viewing the pending charges. For this message to pop-up, the Account Preference Display Notice on WH Receipt Screen for pending Charges Past Due must be set to yes.
- Enter Serial Nos.
- Requires Feature Serial Number Tracking. Allows the entry of the Serial Numbers for the highlighted ASN line. This is used when the serial numbers have not been previously imported for the receipt.
- Enter Serial Range.
- Requires Feature Serial Number Tracking. Allows the entry of a range of Serial Numbers for the highlighted ASN line. This is used when the serial numbers have not been previously imported for the receipt.
- Export Report.
- Exports a text file, comma separated, with the ASN details including quantity and quantity received.
- Item Received.
- Use this to individually receive the highlighted ASN line. The line will be received and its status changes to Receiving Complete. Only lines with a status of Awaiting Receipt can be received.
- Note: Enter Lot, Exp Date, Serial #, and Qty Received before clicking this button.
- More…
- Pops up the PO Data screen which allows the entry of Addresses, Bill Category, and Charge Codes to the ASN.
- Print.
- Print Receiving Labels for the items in the highlighted ASN Line. It will print the number of labels specified in the Labels to Print Field. The format is determined by the system setting Printers: Receiving Item Label Template. Note that if this setting is blank, this button and Labels to Print field will not appear on the screen.
- Product Dims.
- Receive Complete.
- Receives all items that still have a status of Awaiting Receipt. If the Qty Recvd has not been updated on the Product Dims Screen, it will update the Qty Recvd to the Quantity amount and receive that amount. The Item status will be changed to Receiving Complete. The ASN status will then be changed to either Receiving Complete (Bill to be created in Quickbooks) or Awaiting Backorder Generation based on the system setting: Quickbooks: Create Bill Receipt.
- This button should not be used if Lot #’s, Exp Dates, or Serial Numbers need to be entered. Instead use the Item Received Button after entering the above information.
- Items where the Quantity to be received does not match the Qty Actually Received should be received using the Item Receiving Button first, then the remaining items can be received all at once using this button.
- ERRORS: Failed to Update Item
- Receiving Form.
- Prints the Receiving Form specified by the Account Pref: Receiving – Receiving Form print Form. This form is generally used before the ASN is received to put away the material.
- Receiving Report.
- Based on the system setting PO: Receiving Screen Receiving Report Button this screen will either pop-up a window allowing the user to Select a Receipt for which to print the Receiving Report or Directly Print the Receiving Report for the ASN on the screen. The Receiving Report format is set in the Account Preference Receiving – Receiving Report Print Form.
- Save.
- Saves all information entered in fields above the items list.
- Split Item.
- Pops up a dialog allowing the ASN line to be split. This is used to received a line into two different location or perhaps to enter different lots for the same line.
- Update Comment.
- Pops up a window which allows updating of the ASN Comment.
- Update Serial Nos.
- Requires Feature Serial Number Tracking. Allows the status update of the Serial Numbers for the highlighted ASN line to Applied. This is used when the serial numbers have been previously imported for the receipt.
- Update Serial Range.
- Requires Feature Serial Number Tracking. Allows the status update of a range of the Serial Numbers for the highlighted ASN line to Applied. This is used when the serial numbers have been previously imported for the receipt.
- View Details.
- Pops up the View Order Screen which displays more details regarding the ASN Items.