TRUCKING CONTRACT
Setup / Requirements
Required Features
Delivery Contract
PWH Lite Industrial
PWH ASN Receiving (if Pickups are required)
General
· Shipments and ASNs Cannot use standard Coreflex Numbering because if an order and an ASN have the same #, they cannot be placed on the same Trucking Contract. Prefix them separately.
System Settings
· BOL: Shipping Document Name
o Determines the text on the Ship Orders Sub-tabs (defaults to BOL)
· Printers: BOL – Trucking Contract Format
o Determines the print format for the Trucking Contract
Account Preferences
· Fuel Surcharge.
o Percentage to Add to a Trucking Contract stop for Fuel Surcharge.
· Included Hours Per Stop.
o Wait time at stop before Overtime starts getting charged.
· Over-Time Charge Per Stop.
o Hourly Overtime charge if Wait Time Exceeds Included Hours per Stop.
· Trucking Contract PrintForm.
o Determines the print format for the Trucking Contract
Trucking Companies and Costing
· Add Pricing levels for trucking company rates using the Setup Price Levels screen.
· Click Add to add a new a new price level. Type a new Price Level Name and Select Lookup Quantity and click OK.
· Click Search to display the price level just added. Highlight the price level and use the bottom of the screen to add pricing levels (per carton) at various break points. Enter a Min Qty of 0 and a Price to set the minimum delivery price for a stop on a Trucking Contract.
· After the pricing level is added, go to the Setup Vendors screen and click Add to add a new Trucking Company.
· In the Add Vendor Dialog, fill in the account, vendor #, vendor name, fuel surcharge %, and overtime charge ($/hour) for the Trucking Company. Not that even though you assign an account here, you may use this trucking company to deliver to any account.
High Level Flow
- Orders are processed through the system normally until they get to the Packing Complete Status. They are then ready to be added to a Trucking Contract.
- ASNs that are entered and are at a status of Awaiting Receipt and have a Shipping Method of PICKUP are able to be picked up using a Trucking Contract.
- To create a Trucking Contract, go to the Ship Orders – Create Order BOL tab. In the Type drop down select Trucking Contract.
- Click the New Button, a new Trucking Contract will display on the screen.
- Add Orders to be delivered using the Trucking Contract by highlighting them and click the Add Button. The Orders will display on the right list as being on the Trucking Contract. The Status of the orders will be changed to ON BOL.
- Add ASNs to be picked up using the Trucking Contract by checking Show ASNs and click Refresh. The ASNs will be listed. Highlight them and click Add. The ASNs will be displayed in the right list along with the orders to be picked up. The Status of the ASNs added will be changed to ON CONTRACT and will not be able to be received until the Stop is marked as delivered and the Trucking Contract is Shipped.
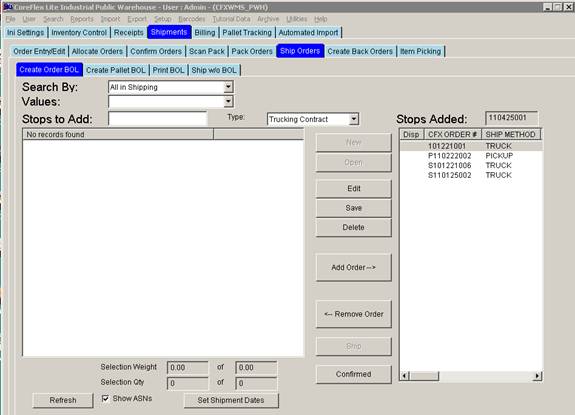
- Click the Edit Button to display the Trucking Contract
- Select a trucking Company from the Company Drop Down. Companies are added by adding Vendors on the Setup Vendors screen.
- Select or Enter a Driver from the Driver Drop Down. Drivers are added to the Drop Down as they are used.
- Select the ship date for the Trucking Contract.
- If you will bill the account manually for the delivery charges, check Manually charge account.
- Click the Update Button in the Settings Section. The Cost amounts will appear for each stop and also display in the Override Cost Section.
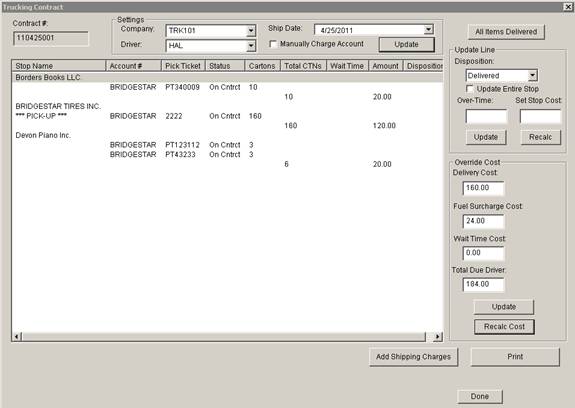
- The Costs may be overridden by updating the fields in the Override Cost section and click Update. Recalc Cost removes any overrides and recalculates the cost solely based on the Vendor settings. Note that the Total Due Driver must be set manually when overriding.
- The Trucking Contract is now printed using the Print Button. Sample.
- Exit the Screen by clicking Done.
- Click
the Ship Button on the Create Order BOL Tab. The Contract is signed by the Driver and
the deliveries are made.
- ASNs will be changed to a status of Awaiting Receipt and can be received.
- To update the delivery contract to indicate what was delivered or any changes, click the Open button on the Create Order BOL Tab and select the desired Trucking Contract. Click the Edit Button.
- To update all items as being delivered, click All Items Delivered Button
- A stop can be updated individually by click on any line for that stop and doing the following:
- Update Disposition Drop Down
- Delivered – Item Delivered
- Not Delivered – Item not delivered (truck did not make it to stop)
- Refused – Refused by customer
- Set the Over Time
- Set the Stop Cost Manually (leave blank to not manually override the cost or remove an override already made to that line.
- Click the Update Button
- The Stop Amount will be updated. If the stop cost was manually set, the Stop Amount will include an *.
- After updating the Stop amounts, click Recalc Cost to Recalc the entire trucking contract cost.
- Click Done to exit the screen
- Any Refused Lines or Not Delivered Lines can be removed from the Trucking Contract by clicking Remove Order. Refused lines will still be billed to the Account.
- Click Confirm to Close the Trucking Contract permanently. Orders will go to a status of Awaiting Back Order Generation.