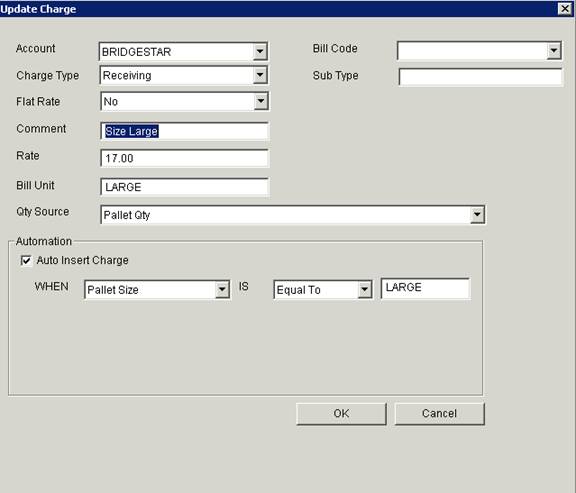ADD/UPDATE CHARGE SCREENS
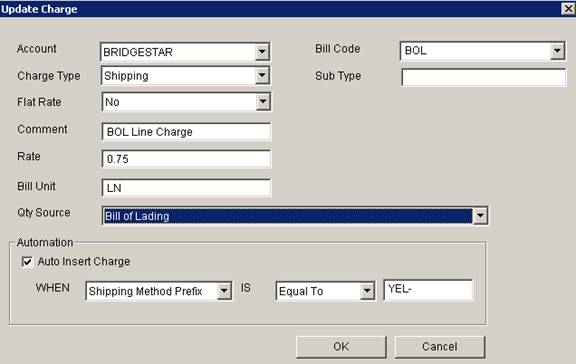
Overview:
- The Add Charge and Update Charge screens are used to set up charges that can manually applied by the user or automatically applied by Coreflex. The charges set up here will be available for the user to apply on screens throughout Coreflex.
- This screen is accessed from the Charges To Apply screen.
Fields:
- Account:
- This is the Account for which the charge will be generated.
- Charge
Type:
- Select Shipping, Fulfillment, Receiving, Inventory, or Other.
- The Qty Source drop down values and the Automation drop down values will vary based on the Charge Type selected.
- These Charge Types allow you to separate charges for billing purposes. For example: you can setup a BOL Fee as a Shipping charge and a Piece Pick as a Fulfillment charge. Then when you generate an invoice for your customer, you can have Fulfillment and Shipping charges show on separate invoices and they can be billed at separate times. For example you can bill Fulfillment charges weekly and shipping Charges monthly.
- The Charge Types to that will show on an invoice is determined by the check boxes you select when generating a bill using the Create Bill Screen.
- Flat
Rate:
- Whether the charge rate is to be applied per unit qty or as a flat charge.
- Comment:
- Comment which will appear on the Invoice.
- Rate:
- Either flat or per bill unit rate
- Bill
Unit:
- Unit of Measure that will appear on the Invoice.
- Qty
Source:
- Determines where the Quantity for the bill item will come from.
- The
values in the drop down vary based on the Charge Type selected.
- Receiving
Charge Type
- Pallet Tracking
Note:
- If you do not want the Account level Receiving charges to bill in addition to the Pallet Refno billing, you can turn them off using the Account Preference Invoice: Pallet Receiving Inbound Charge No Bill Pallet Field and Value.
- ASN
- Charge Qty will be 1 per ASN.
- ASN Cartons
- Charge Qty will be the number of Cartons in the Carton Qty field on the ASN Receiving Screen.
- ASN Line
- Charge Qty will be the number of lines on the ASN Received.
- ASN Pallets
- Charge Qty will be the number of Pallets in the Pallet Qty field on the ASN Receiving Screen.
- ASN % of Total
- ASN Qty
- Charge Qty will be the total of the recv'd quantity on the ASN.
- ASN Unit - Calc Master Pack
- Charge Quantity will be the total of the recv'd quantity on the ASN divided by the Master Packsize in the Product Master rounded down.
- ASN Unit - Calc Product Pack
- Charge Quantity will be the total of the recv'd quantity remaining after dividing out the Master Packsize on the ASN divided by the Packsize in the Product Master rounded down.
- Pallet Tracking
Note:
- Receiving
Charge Type
- ASN Unit - Calc Loose
- Charge Quantity will be the total of the recv'd quantity remaining after dividing out the Master Packsize and then the Packsize on the ASN.
- Pallet ASN
- Charge Qty will be 1 per Pallet ASN received.
- Requires Feature Pallet Tracking.
- Pallet Qty
- Charge Qty will be equal to the number of pallets received.
- Requires Feature Pallet Tracking.
- Pallet Refno
- A Charge will be added for Each distinct Ref received.
- The Charge Qty will be 1.
- If 10 Pallets Received with a Ref of 001 and 9 Pallets Received with a Ref of 002, 2 charges will be inserted each with a Qty of 1.
- Requires Feature Pallet Tracking
- Shipping
/ Fulfillment
Charge Type
- Bill of Lading
- Chagre Qty will be 1 per Bill of Lading Shipped.
- Bill of Lading Line
- Charge Qty will be the number of Lines on a shipped BOL.
- Order Cartons
- Charge Qty will be the number of Cartons in the Carton Qty field on the Pack Orders Screen.
- Order Extra Each Carton Items
- Order Extra Pair Carton Items
- Order
- Charge Qty will be 1 per Order shipped.
- Order Line
- Charge Qty will be the number of lines on a shipped order.
- Order Qty
- Charge Qty will be the sum of the Picked Quantities on a shipped order.
- Order Shipping Charge Markup
- Charge Qty will be the Actual Ship Charge from the Order Data Screen.
- Order Pallets
- Charge Qty will be the number of Pallets in the Pallet Qty field on the Pack Orders Screen.
- Pallet Qty
- Charge Qty will be the number of pallets shipped on the order.
- Requires Feature Pallet Tracking .
- Packaging Material Qty
- Charge for Packaging Material. See example below.
- Qty On Pallet
- Charge Qty will be the total Quantity shipped on a Pallet.
- Requires Feature Pallet Tracking.
- Ship Unit - Calc Master Pack
- Charge Quantity will be the total of the picked quantity on the Order divided by the Master Packsize in the Product Master rounded down.
- Ship Unit - Calc Product Pack
- Charge Quantity will be the total of the picked quantity remaining after dividing out the Master Packsize on the Order divided by the Packsize in the Product Master rounded down.
- Ship Unit - Calc Loose
- Charge Quantity will be the total of the picked quantity remaining after dividing out the Master Packsize and then the Packsize on the Order.
- Bill of Lading
-
Inventory Charge Type
-
Area
- Charge Quantity will be 1 per distinct Area occupied by inventory.
- Cube
- Charge Quantity will be for the total cube of the products in inventory.
- Locations
- Charge Quantity will be for the total locations occupied by inventory.
- Different products in the same location would be considered a quantity of 1.
- Pallet Qty
- Charge Qty will be the number of Pallets for a given Pallet that were on hand in a Given Date Range. If this source is selected and is seleted as automatic, a Charge will be added when the bill is run for each Product that was on a pallet in inventory within the date range. A charge will not be added for a product if one already exists.
- The Account Free days will also be considered so that the pallet must have been in inventory for more than the number of Free Days in the date range in order to be considered in the Account Charge.
- Qty On Pallet
- Charge Quantity will be the number of units on pallets.
- Requires Feature Pallet Tracking.
- Quantity (Base Units)
- Charge Quantity will be for the total base units in inventory.
- Volume Capacity
- Charge Quantity will be the total of the Capacity (Cube) set for the Bin on the Setup Locations screen for all locations occupied by inventory.
-
- Bill
Code:
- Every charge created can have a Bill Code that is used to group charges. Coreflex provides Standard and Custom Billing Codes.
- Standard Bill Codes
- are assigned to specific charges and are generated automatically when bills are run.
- Create a custom Bill Code by keying it into this field. For example if you want a Bill Code of “PCSPK” (piece pick) enter PCSPK in the Bill Code field of the specific charge you are setting up. The next time you set up a charge, the Bill Code field drop down will list all custom Bill Codes you have previously used.
- These Custom Bill Codes will be assigned to the charge when the charge is manually applied using any of the Add Order Charge Screens or it will be assigned to the charge automatically if the Auto Insert Charge check box is checked.
- Bill Codes on invoices are displayed when viewing an invoice on the Search Bills Screen.
- Sub
Type:
- Reserved for future use.
Automation Section
- The bottom of the screen will allow you to specify whether you want the charges to apply automatically as events happen, or if you will be adding them manually.
- Auto
Insert Charge:
- Check this to have the charges insert automatically. Note that a Qty Source must be selected for this to happen.
- When
Drop-Down:
- Allows you to filter the events for which to apply the charge. The data selected in this drop down must match the IS condition.
- IS
Drop-Down and Data field:
- Select an operation (Less than, Greater Than, Equal To) and then enter the data that must match the WHEN Drop-Down. In the example above, the charge will only be applied if the BOL’s shipping method starts with YEL-.
See examples below:
Setup Charge Example: ASN Return Charge
- To add charges to apply automatically against a Return ASN select a Qty Source starting with ASN.
- To have the charges apply automatically, set the automation section as below. In that example, a charge of 3.25 will be applied whenever an ASN is Received Complete with a shipping method starting with RET-
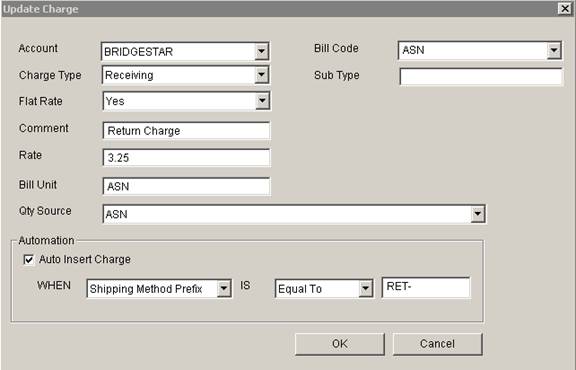
Setup Charge Example: Bill of Lading Charges
- To add charges against Bill of Lading, select a QTY Source
of either
- Bill
of Lading
- Adds 1 charge for a BOL when it is shipped with a qty of 1.
- Bill
of Lading Line
- Adds 1 charge for a BOL when it is shipped with a qty equal to the number of lines on the BOL.
- Bill
of Lading
- To have the charges apply automatically, check the Auto Insert Charge box
- The Automatic options (in the WHEN drop down) are:
- ALWAYS
(just leave blank for older version)
- BOL charge is added when every bol ships
- ALWAYS
(just leave blank for older version)
- Shipping
Method Prefix
- Make
the IS field EQUAL TO and enter text in the right box.
- The charge is added for the BOL whenever the BOL’s Shipping Method starts with the text entered.
- Make
the IS field EQUAL TO and enter text in the right box.
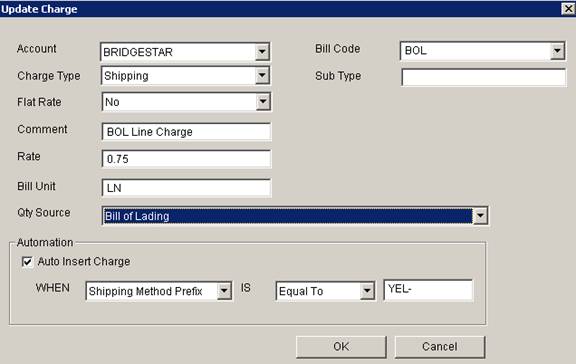
Setup Charge Example: Packaging Material Charges (from order lines) back to top
- This is an example of billing for Packaging Material or Services provided when fulfilling an order where the Material and Service lines are added to the order for inclusion in export files or documentation. These materials or services can be added to an order during order entry on the desktop application or during RF Scanning with the new order picking option.
- The Products added to the order may either be Inventory Parts or Services. Services are products whose item codes are set to Service on the Search Products Screen. To indicate that the product is a packaging material or service and to inhibit these products or services from displaying on a Packing List or Bill of Material, prefix the Product Type with PKG.
- When using the RF New Order Picking to add the items to the order, either the Product Type must be prefixed with PKG or the productid for the material or service must be prefixed with the Account Prefix.
- In the example below, the quantity entered for any inventory or services on the order with a Product Type of PKG002 will be totaled and billed at .45 each.
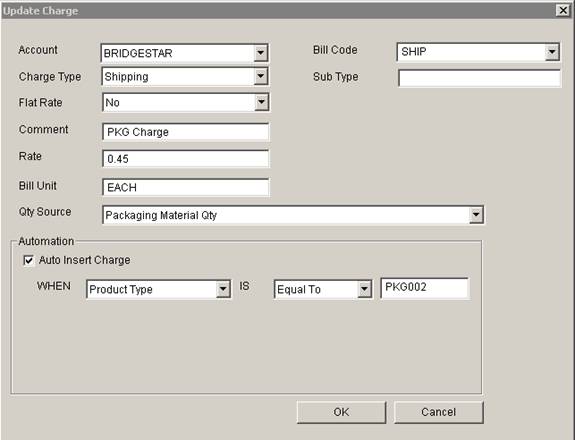
Setup Charge Example: Pallet Size Charge
- To bill different receiving charges for pallets based on size, setup a charge for each size. Then when you receive a pallet, set the Size field to the size. (See the Size field on the Pallet Tracking – Pre-Receive Screen. ) When you run the receiving charges bill, Coreflex will generate a charge for the number of pallets received with that size.
- Requires the Coreflex Pallet Tracking Module.