SALES ORDERS – CONFIRM ORDERS SCREEN
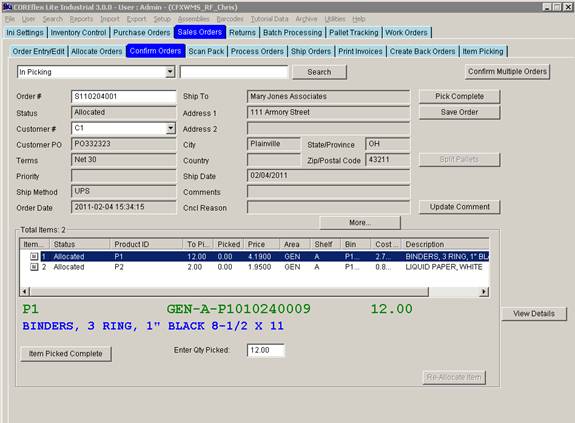
Update 22 Init 12
Overview
- This screen allows you to confirm a single order or multiple orders.
Fields
- Query Drop Down and Query Field.
- The drop down at the top of the screen allows you to search for Orders in various statuses. For some of the queries, a value in the Query Field (the field to the right of the drop down) will be required. After making a selection from the drop-down and entering a value in the field (if necessary), click the Search button and a list of Orders meeting the criteria will be displayed. Double click on the one of the Orders and will be brought up on the screen for editing or review.
- Order.
- Enter an order # in this field and press the enter key to display the order information on the screen.
- Enter Qty Picked.
- This field works in conjunction with the Item Picked Complete button. See the button information in the section below.
- The remaining fields are Read Only.
- For an explanation, see the Order Entry screen documentation.
Buttons
- Search.
- Searches the Orders using the Query Drop-Down and Query Field at the top of the screen. Double click on an Order in the resulting list to review or edit it on this screen.
- Print Product Labels.
- Requires Feature Barcoding. Opens the Print Products Labels screen.
- Confirm Multiple Orders.
- Open the Pick Multiple Orders screen.
- Pick Complete.
- Use this button to confirm all the items on the order that are in either an Allocated or In Picking status. NOTE: Do not use this button if there are short picks or serial numbers need to be entered.
- The Picked Quantity will be set to the To Pick Quantity.
- The Item Status will go to Picking Complete.
- When all items are received complete, the Order status will go to Picking Complete.
- A back-order will be created based on the System Setting: Backorders: Create Backorder when order is confirmed being set to Yes. For more information, Refer to the Sales Order Backorder screen documentation.
- Use this button to confirm all the items on the order that are in either an Allocated or In Picking status. NOTE: Do not use this button if there are short picks or serial numbers need to be entered.
- Save Order.
- Click this button to save the order header information.
- Split Pallets.
- Requires Feature Pallet Tracking. This button is enabled if there is at least one pallet not completely picked on the order. It will display the Split Pallets screen.
- Update Comment.
- Allows editing of the comment for the Order.
- More.
- Opens the Order Data screen which allows entry of more user defined fields and Shipping Method.
- View Details.
- Opens the View Details Screen.
- Item Picked Complete.
- This Button works in conjunction with the Enter Quantity Picked field. This works on the highlighted order item only.
- Enter the Quantity actually picked for the item, or leave this the blank and the To Pick Quantity will be used, then press enter or click the Item Received Complete Button.
- If the item was picked from another location not on the Pick Sheet, enter a zero.
- NOTE: Enter serial #’s for the line before performing this step.
- This Button works in conjunction with the Enter Quantity Picked field. This works on the highlighted order item only.
- Enter Serial Nos.
- Requires Feature Serial # Tracking. Opens a dialog which allows the entry of the Serial Numbers picked for the highlighted order item.
- Complete the entries of Serial Numbers before picking complete the order item.
- Enter Serial Range.
- Requires Feature Serial # Tracking. Open a dialog which allows the entry of a range of Serial Numbers picked for the highlighted order item.
- Complete the entries of Serial Numbers before picking complete the order item.
- Re-Allocate Item. This button is available after an item is Picked Complete.
- The item would have been short-picked.
- This button opens the Manual Allocation screen and allows you to select another location to pick the inventory from.
- After picking a location and closing the Manual Allocation, use the Item Picked Complete button to pick the inventory chosen.
- Un-Pick
- Opens the Un-Pick Order Lines Screen. This allows order lines to by Un-Picked.