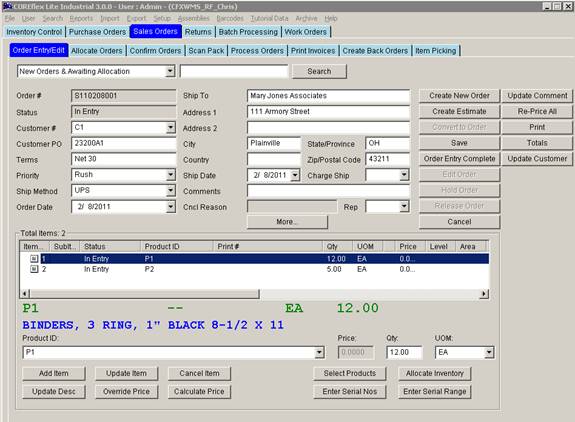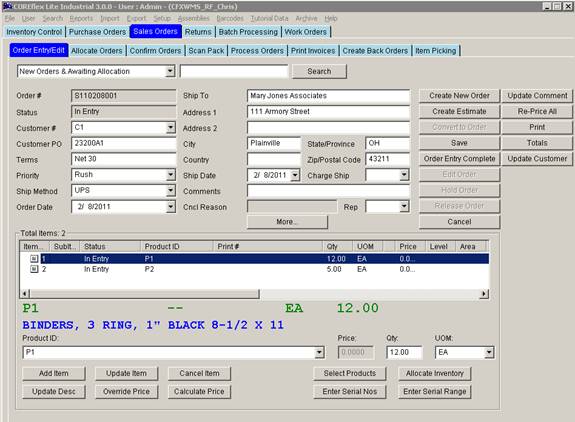SALES ORDERS - ORDER ENTRY EDIT SCREEN
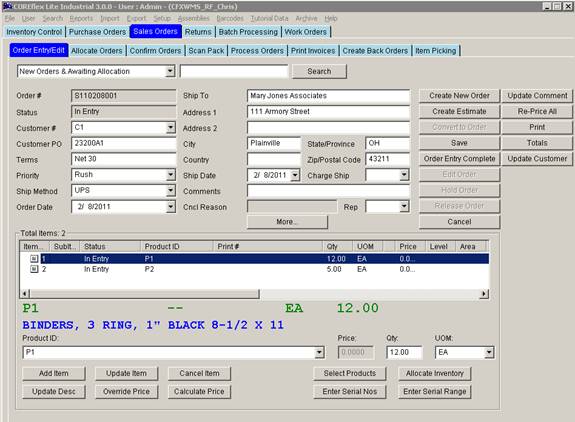
Update 22 Init 12
This
screen is used to Enter Sales Orders.
Fields
- Query
Drop Down and Query Field.
- The drop
down at the top of the screen allows you to search for Orders in various
statuses. For some of the queries, a
value in the Query Field (the field to the right of the drop down) will be
required. After making a selection from
the drop-down and entering a value in the field (if necessary), click the
Search button and a list of Orders meeting the criteria will be displayed. Double click on the one of the Orders and
will be brought up on the screen for editing or review.
- Order
#.
- This is the Order # which is a unique
number within Coreflex. It is generated
automatically when Create New Order Button is clicked.
- Status.
- The Status of the Order. This screen processes In Entry and Awaiting
Allocation statuses.
- Customer
#.
- The Customer for whom the order is
being filled. Use the Setup Customers screen to add or update
Customers in Coreflex. When a customer
is selected, the Terms, Addresses, and Sales Rep fields will update
automatically.
- Customer
PO.
- PO or Reference # supplied by customer for this order.
- Terms.
- Payment Terms for customer.
- Priority.
- Order
Date.
- Entry or issue date of the Order.
- Ship
To.
- Name of person or business the order
is being shipped to.
- Adress1.
- First address line where the order is being
shipped to.
- Address2.
- Second address line where the order is being
shipped to.
- City.
- City where the order is being shipped to.
- State
/ Province.
- State or Province where the
order is being shipped to.
- Country.
- Country where the order is being shipped to.
- Zip
/ Postal Code.
- Zip or Postal Code where
the order is being shipped to
- Ship
Date.
- The promised ship date for the
order.
- Charge
Ship.
- This is used for information only
to indicate if shipping is to be charged for this order.
- Comments.
- Cncl
Reason.
- When Orders are cancelled, a
reason is collected from the user. This
Cancel Reason is displayed here for Cancelled Orders only.
- Rep.
- Sales Rep responsible for this Order.
- Productid.
- The Coreflex Productid being ordered.
- Price.
- Unit price that the customer is being charged
for the order item.
- Qty.
- Qty of the item being ordered.
- UOM
- Unit of Measure for the item being ordered.
Buttons
- Search.
- Searches the Orders using the Query Drop-Down
and Query Field at the top of the screen. Double click on an Order in the resulting list to review or edit it on
this screen.
- Create
New Order.
- Clears the screen and
generates a blank Order with a status of In Entry and a unique Order
Number. The format of the number is
controlled through System Settings:
- Orders: Order Date Prefix – used to prefix the Order
with a date.
- Orders: Order Prefix - used to prefix the Order with an
alpha-numeric character or string.
- Orders: Order Precision – Determines how many digits to
keep to the right of the Prefixes.
- The default number has a date prefix using the
year-month-day plus a 23 digit counter.
- Create
Estimate.
- Convert
to Order.
- Save.
- Saves all information entered in fields above
the items list. Always click this button
after editing header fields before adding or updating items.
- Order
Entry Complete.
- Click this after all the
items have been added to the Order. The Order
will go to a status of Awaiting Allocation unless all items have been manually
allocated, in which case it will go to a status of Allocated.
- Edit
Order.
- Changes the status of the Order
to In Entry. This allows editing of the Order
Items. This can only be done while the
order status is less than Shipping Complete and not while the order is in a
status of In Picking or Allocated.
- Hold Order.
- Clicking this button will change the Order status to Order Held. A reason will be requested and the reason will be added to the Order Comment. This button is available when the order is in a status of Awaiting Allocation and no Allocated or Picked order lines exist.
- Release
Order.
- This button is only available if
the Order is in an Order Held status. Clicking this button will change the Order status to Awaiting Allocation. A reason will be requested and the reason
will be added to the Order Comment.
- Cancel.
- This displays the Confirm
Cancel Orders screen which requires that you confirm the cancelation of the
order, and cancels the order.
- Update
Comment.
- Allows editing of the comment
for the Order.
- Re-Price
All.
- Requires Feature Customer
Pricing. Re-Prices all the items on the
order based on the pricing rules setup on the Setup Price Levels screen.
- Print.
- Prints the Sales Order.
- By
default, the button will print the format in the system setting Printers: Sales
Order Print Format which can be overridden by the Printers: Sales Order Print Template
setting.
- The
user can select from a list of print format by changing the setting Printers: Sales
Order Manually Select Print Format to Yes. The formats suggested may be changed using the system settings
Printers: Sales Order Manual Select
Format 1 Form thru Format 5 Form and Sales Order Manual Select Format 1 Name
thru Format 5 Name.
- Totals.
- Pops up a screen which will show the order
lines and totals.
- Update
Customer.
- Updates the customer address
information with the information on the Screen. If the customer does not exist, the option will be given to
automatically create the customer.
- More.
- Opens the Order Data screen
which allows entry of more user defined fields and Shipping Method.
- Add
Item.
- Click this button after you have
entered a productid, qty, price and uom for a product to add it as a line on
the Sales Order. Clicking enter on the
UOM field “clicks” this button and adds the line automatically.
- If
there is an Invalid Entry message displayed when the button is clicked, either
the Product ID does not exist or the UOM selected is not a UOM is the Products
UOMClass.
- Update
Item.
- This accepts new values for the
Productid, Qty, Cost, and UOM of the highlighted Order Line.
- Cancel
Item.
- Sets the Order line to a cancelled
status. This Button is only available if the Order Status is In Entry and there are no Subitems for the order line.
- Update
Desc.
- This allows you to change the
description of an item on the Order Line.
- Highlight the line with the incorrect description and click Update Description. You can change the description after that.. The description will be updated for that specific order line only (the Product Description will remain the same). Because the order has been picked, there will be another line with the same product, fix description on that line as well.
- NOTE: If you don't have the Update Desc button, please do the following:
- Go to the Setup menu and select System.
- Change the following 2 Settings to ALL:
Orders: Allow Description Edit (Type) Change to ALL
Orders: Allow Description Edit (Status) Change to ALL
- Then exit the Set System Screen and restart Coreflex (File – Exit and then double click the icon to restart).
- Override
Price.
- Requires Feature Pricing. Allows the price for an item to be set
manually and not overwritten by the Re-Price all button. Highlight the desired order line and click
override price. The Price for that line
will be available for updating using the Price Field and Update Item Button.
- Calculate
Price.
- Requires Feature Pricing. Allows the price to be manually calculated
using various formulas or direct entry. The line will automatically be marked as Price Override.
- Select
Products.
- Pops up the Search
Products dialog which allows you to search for products using productid,
description, category fields, and various inventory queries to add to the Purchase
Order.
- Allocate
Inventory.
- Pops up the Allocate
Inventory screen. This allows you to
manually allocate an order line instead of having the system automatically find
the inventory to pick for the order.
- Enter
Serial Numbers.
- Requires Feature Serial
Number Tracking. Allows entry of the
Serial Numbers to pick for that order line.
- Enter
Serial
Range.
- Requires Feature Serial Number Tracking. Allows entry of a range of Serial Numbers to
pick for that order line.