INVOICE SERVICES SCREEN
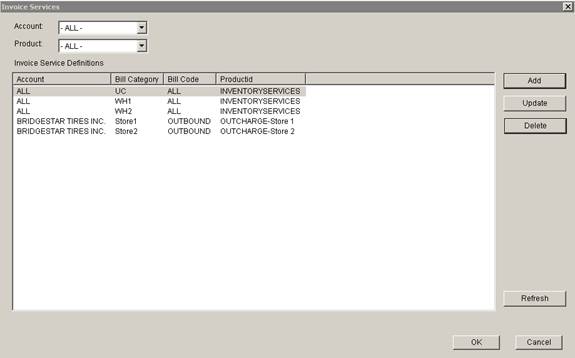
PWH – UPDATE 22
1.0 This screen is used to manage Services which will appear on the Invoice generated for QuickBooks. Coreflex charges can be rolled up or mapped to QuickBooks GL Accounts via a QuickBooks Item code. This is done by mapping Bill Categories and Bill Codes into Services (products that are setup with an item code of Service in Coreflex). The Invoice in QuickBooks will be rolled up into those services. Access this screen using the Setup menu Invoice Services option.
2.0 Fields
2.1 Account Filter. Set the account (or –All-) to display in the Invoice Service Definitions list.
2.2 Product Filter. Set the service (or –All-) to display in the Invoice Service Definitions list.
3.0 Buttons
3.1 Add. Displays the Add Service Dialog Box. For more details, see Adding/Updating Service Definitions Below.
3.2 Update. Displays the Update Service Dialog Box. For more details, see Adding/Updating Service Definitions Below.
3.3 Delete. Deletes the highlighted Invoice Service Definition.
3.4 Refresh. Refreshed the Invoice Services Definition List.
4.0 Adding/Updating Service Definitions.

4.1 Click the Add or Update Button and the Add / Update Service Dialog Box will appear.
4.2 Select an Account for which to setup the service. If this is set to –ALL-, all accounts will use this mapping.
4.3 Select a Bill Category.
4.3.1 The Bill Categories drop down will populate as you add them to Services. When adding charges to an account the Bill Category may be selected so that those charges can be grouped together on the invoice.
4.3.2 When you are applying a charge to an Account, you can set the Bill Categories for a specific charge using any of the Add Order Charge Screens located throughout Coreflex or using the More Button on the Order Entry / Edit Screen or the More Button on the ASN Receiving Screen.
4.3.3 If the Bill Category is set to –ALL-, then no matter what the Bill Category of the charge is it can be mapped to this service.
4.4 Select a Bill Code. Bill Codes are displayed when viewing an invoice on the Search Bills Screen. Every charge created can have a Bill Code that is used to group charges. Coreflex provides Standard and Custom Billing Codes.
4.4.1 Standard Bill Codes are assigned to specific charges and are generated automatically when bills are run.
4.4.2 Custom Bill Codes can be created for any Accessorial Charges using the Add Update Charges Screen. These Custom Bill Codes will be assigned to the charge when the charge is applied using any of the Add Order Charge Screens located throughout Coreflex
4.4.3 If the Bill Code is set to –ALL-, then no matter what the Bill Code of the charge is it can be mapped to this service.
4.5 Select a Productid. This is the product ID (Item Code) that will be sent to QuickBooks. All charges for the specific Account, Bill Category and Bill Code will be rolled up into a single dollar amount. To map the charges to a specific GL Account, use QuickBooks to set the GL Account or the Item Code.
5.0 Setup Strategy and Examples.
5.1 Step 1 – Determine what Services are necessary. The easiest way to understand and setup this aspect of the Billing is to start by determining how you want the invoice to be broken out in QuickBooks.
5.1.1 The example here will be for breaking out the QuickBooks invoice into 6 Services: WH1_Storage, WH1_Handling, WH2_Storage, WH2_Handling, and Shipping. This is storage and handling charges for two different warehouses being managed and all shipping charges for both warehouses combined. Note that these services can each be assigned separate Income Accounts in QuickBooks if desired.
5.2 Step 2 – Add the Service Items to QuickBooks. Refer to your QuickBooks documentation for adding each of the Service Items to QuickBooks
5.2.1 In our example, WH1_Storage, WH1_Handling, WH1_Shipping, WH2_Storage, WH2_Handling, and WH2_Shipping and added.
5.3 Step 3 – Add the Service Items to Coreflex. Go to the Search Menu and select Products. Click the Add Button and fill in the Service in the productid field exactly as it was entered in Coreflex. Enter a Description as desired and set the Item Code to Service.
5.3.1 Here is an Example of the WH1_Storage Service. This would be repeated for the other Services.
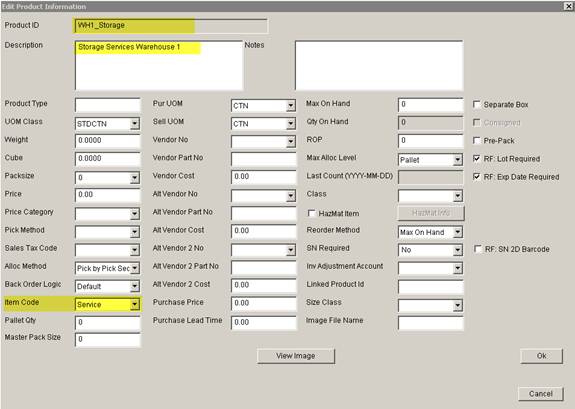
5.4 Step 4 – Setup the Area Categories to reflect which areas are in which warehouse. Go to the Setup Menu and select Locations.
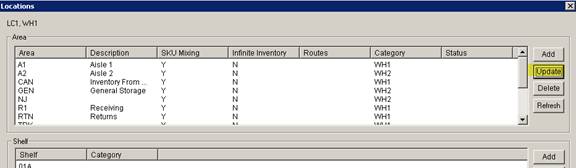
5.4.1 Use the update button to set the Category field for each warehouse to indicate the Warehouse. This value will appear in the Bill Category drop down on the Invoice Services screen.
5.5 Step 5 – Use a Bill Code on Setup of Account Charges. When Setting Up Charges to Bill, update the Bill Code so that when the charge is generated (either automatically or manually) it will copy the Bill Code in to the Account Charge that is generated.
5.5.1 For example, when the below charge is applied to an Order, the Bill Code SHIP will be copied into the Account Charge that is Generated.
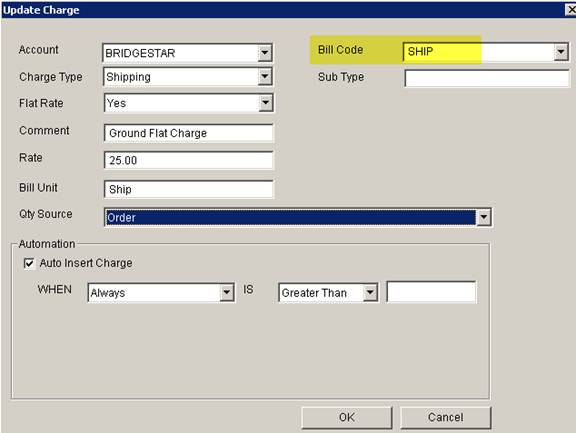
5.6 Step 6 – Set the Bill Category and Bill Code when applying or creating Account Charges. Account charges when applied will pull the Bill Category from the Order or ASN (if it is set on the More Fields Screen) and will pull the Bill Code from the Setup Charge being applied.

5.6.1 When manually adding charges, make sure that you set the Bill Category and Bill Code accordingly so that they map into the proper service.
5.6.2 When entering orders and asns, make sure that you enter the Bill Category using the More Button so that any charges generated as a result of those order will get the proper Bill Category.
5.7 Step 7 – Setup the Invoice Services. Go to the Setup Menu and select Invoice Services. Add the Mappings for each of the Services that you created.
5.7.1 Here is an example of the Invoice Services.
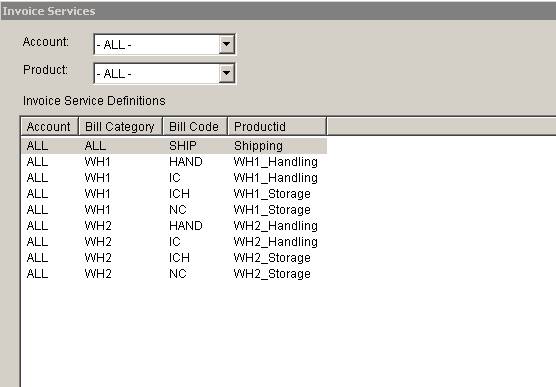
5.7.2 Note that in this example the Storage and Handling billing is done by the Carton (IC and NC bill codes). The ICH Bill code is for Initial Storage.
5.7.3 The SHIP Bill Code is used on account charges to indicate Shipping Charges.
5.7.4 The HAND Bill Code is used on account charges to indicate Handling Charges.
5.7.5 Any charges which can not be mapped into services using the above definitions will be mapped into a Service name InventoryServices. If this appears on the Quickbooks Invoice unexpectedly, it is because there was a Bill Category / Bill Code which could not be mapped to a service on this screen.