SHIPMENTS – ALLOCATE ORDERS UN-ALLOCATE ORDER LINE SCREEN
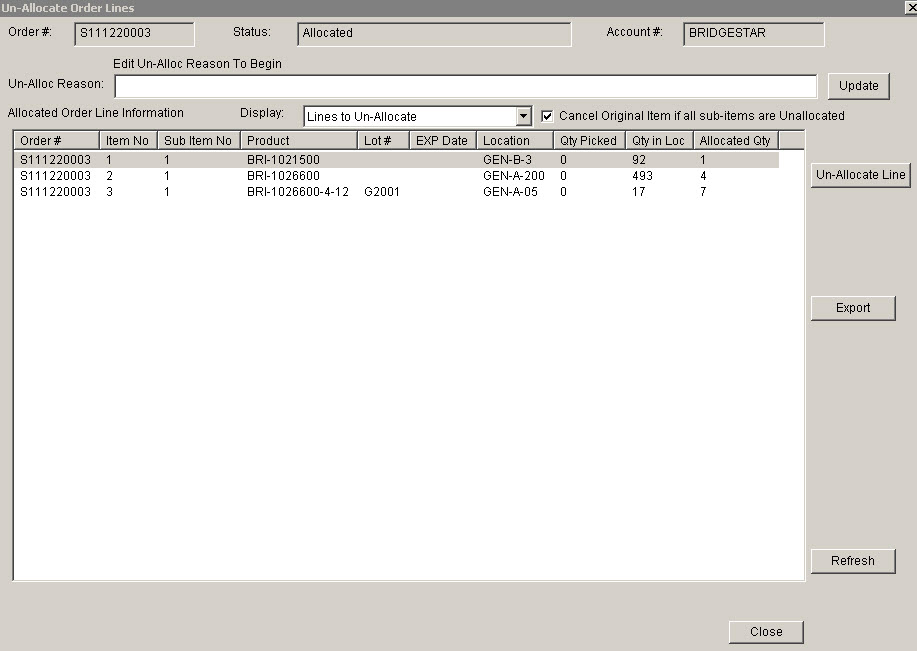
Update 22 Init 22
This screen is used to Un-Allocate order lines which are in a status of Allocated or In Picking. This removes the Allocated order line an reduces the quantity allocated for the product. This screen is reached by clicking the Un-Allocate button on the Order Allocation or the Order Entry / Edit Screen..
Fields
- Cancel Original item if all Sub-items are Unallocated
- If this is checked, the Original Order Line will be set to a status of Cancelled providing all of the Sub items for that order line are unallocated. This can be checked as a default using the System Setting: Un-Allocate Screen: Cancel Original Line CheckBox Default
- Un-Allocate Reason
- Enter the reason for Unallocating the Order Lines. This text will be placed in the System History record generated when the Order Line is Un-Allocated.
- This is required based on the System Setting: Un-Allocate Screen: Require Comment.
- Display
- Determines which Order Lines to Display.
- This must be set to Lines to Un-Allocate to enable the Un-Allocate Order Line Button.
Buttons
- Update.
- This will enable the Un-Allocate Line button after an Un-Allocate Reason is entered and the Display drop down is set to Lines to Un-Allocate.
- Un-Allocate Line
- This button is only enabled if an Un-Allocate Reason has been entered and the Display drop-down is set to Lines to Un-Allocate.
- This Un-Allocates the inventory in the location indicated in the highlighted Order Line in the list.
- The Allocated Order Line will be removed Order will go to a status of Awaiting Allocation.
- A System History line is added noting the order line was un-allocated.
- The dialog will close based on the System Setting: Un-Allocate Screen: Close Screen on Unallocate.
- Export
- Exports the List being displayed to a text file.
- Refresh
- Refreshes the List.
- Close
- Exits the Screen.