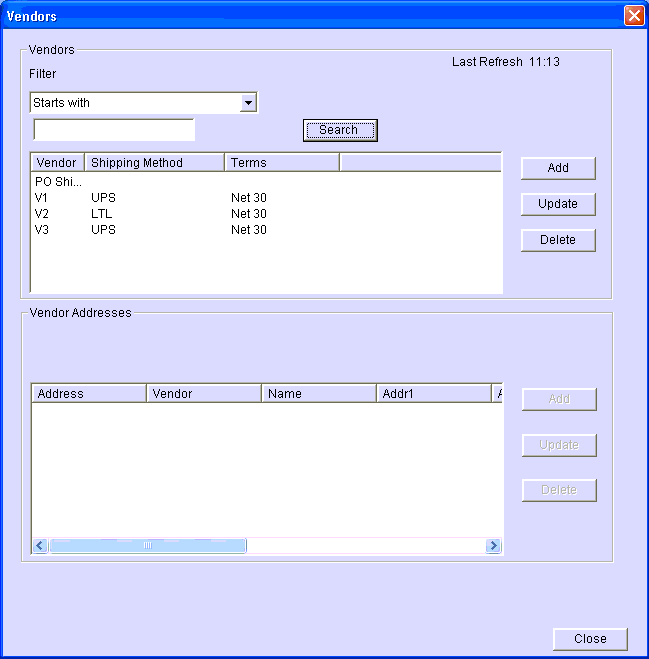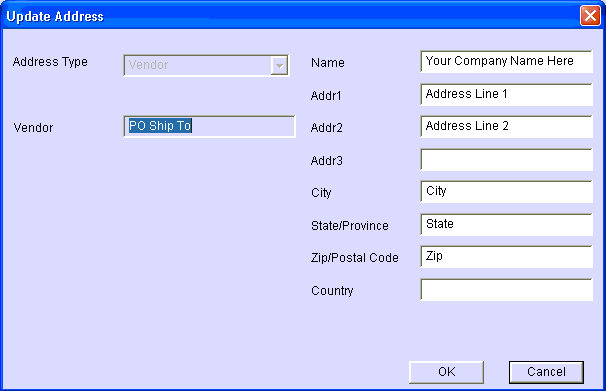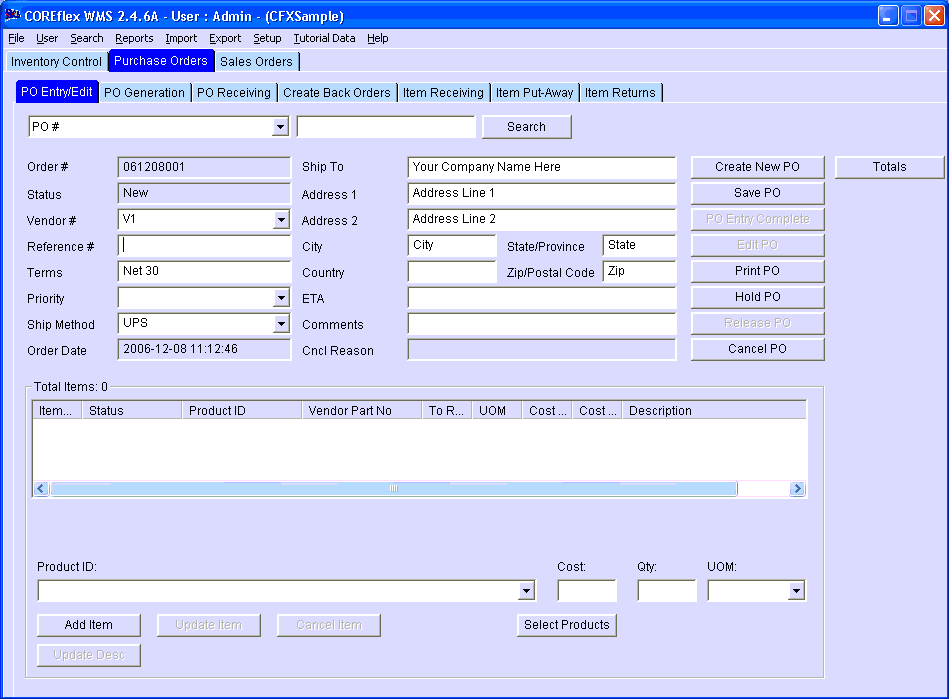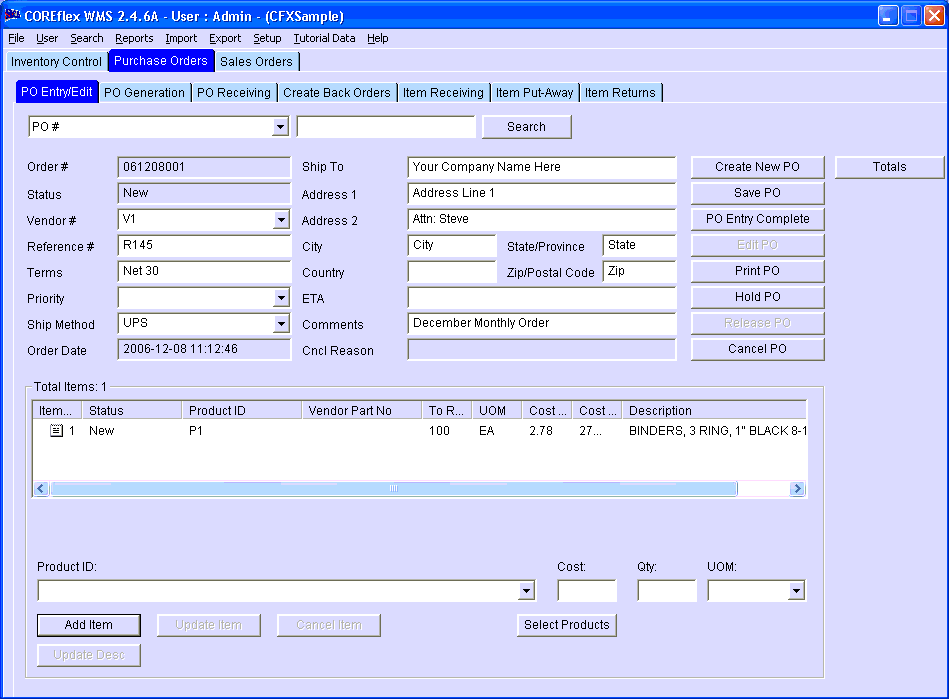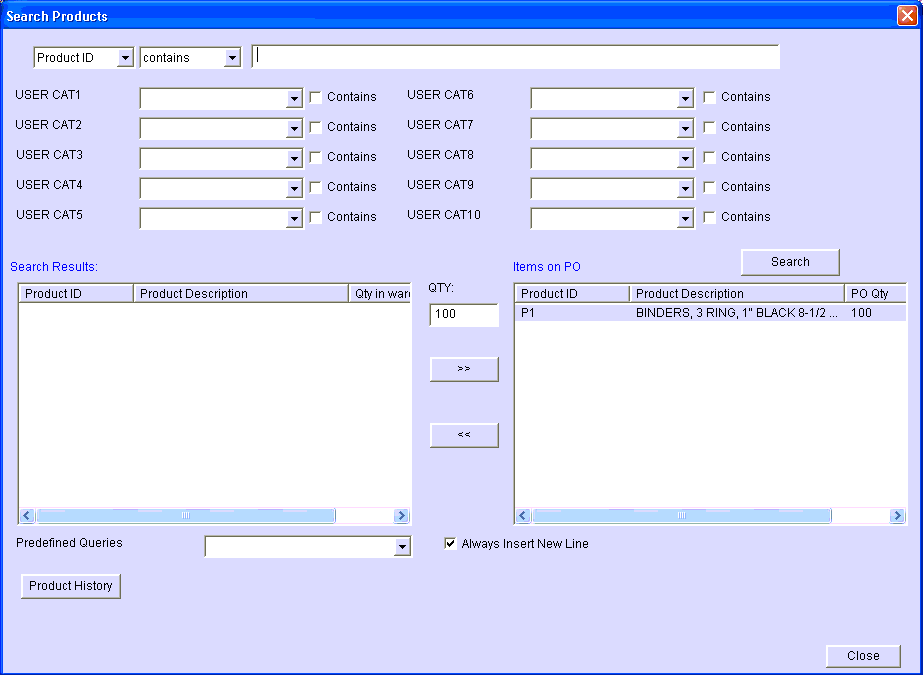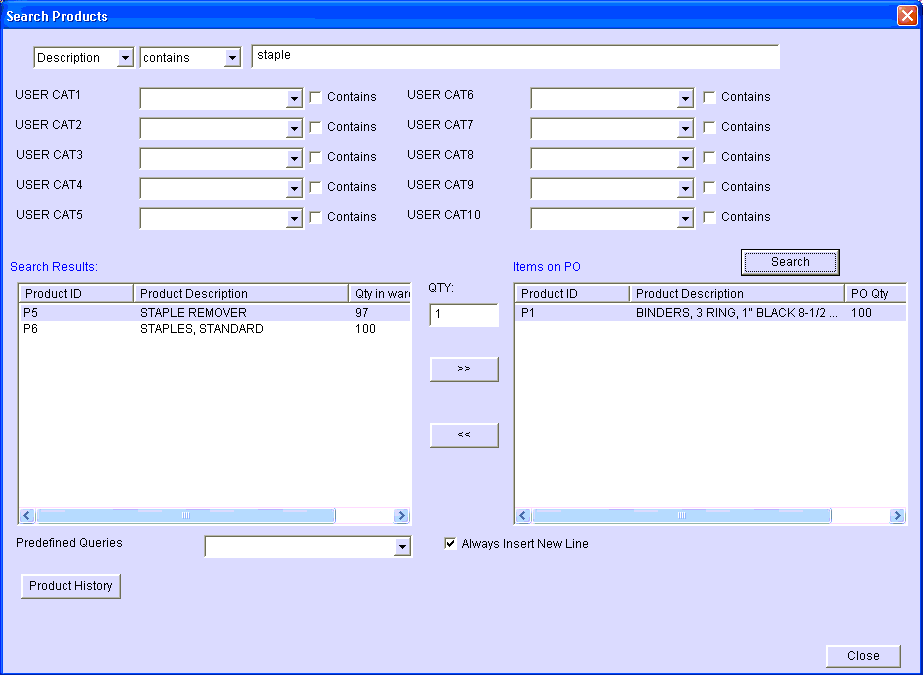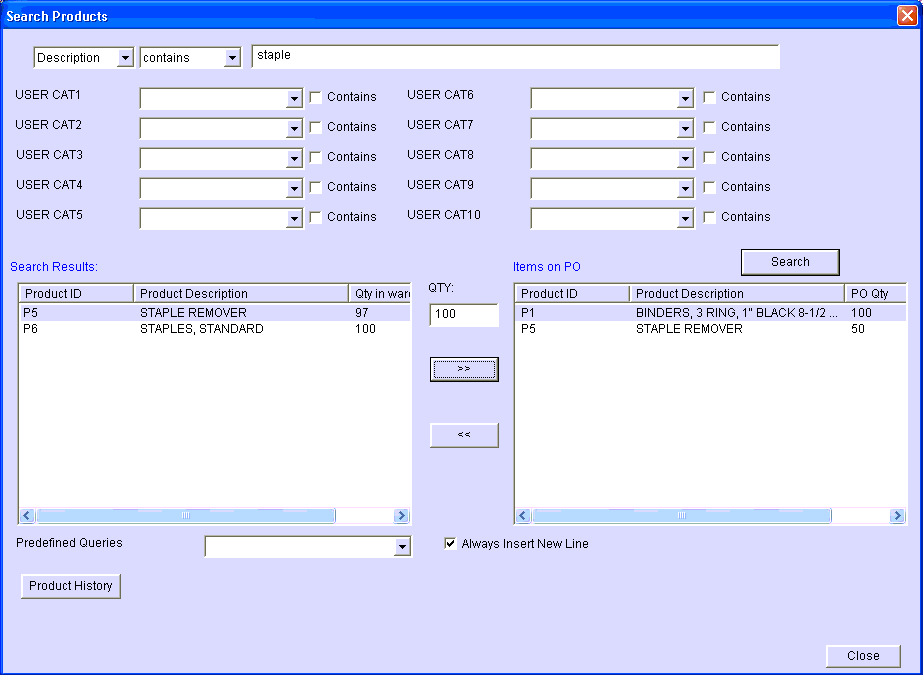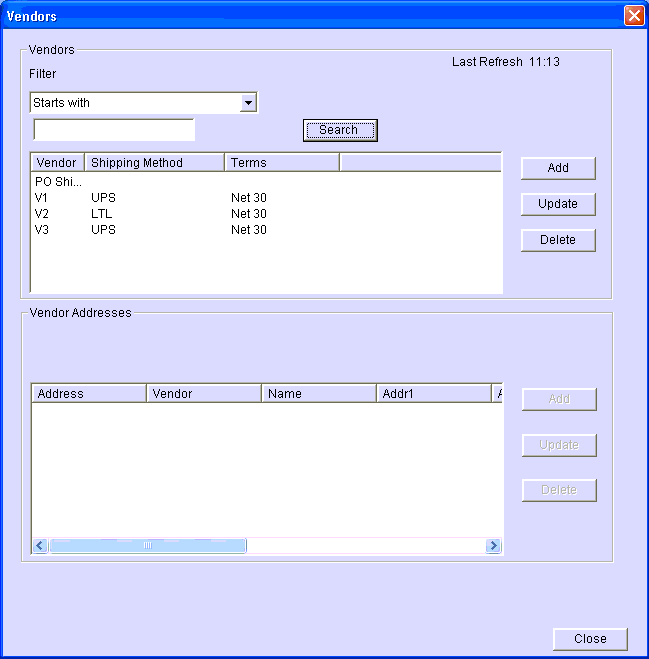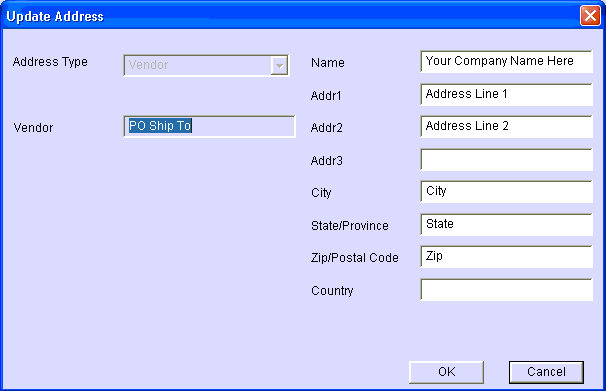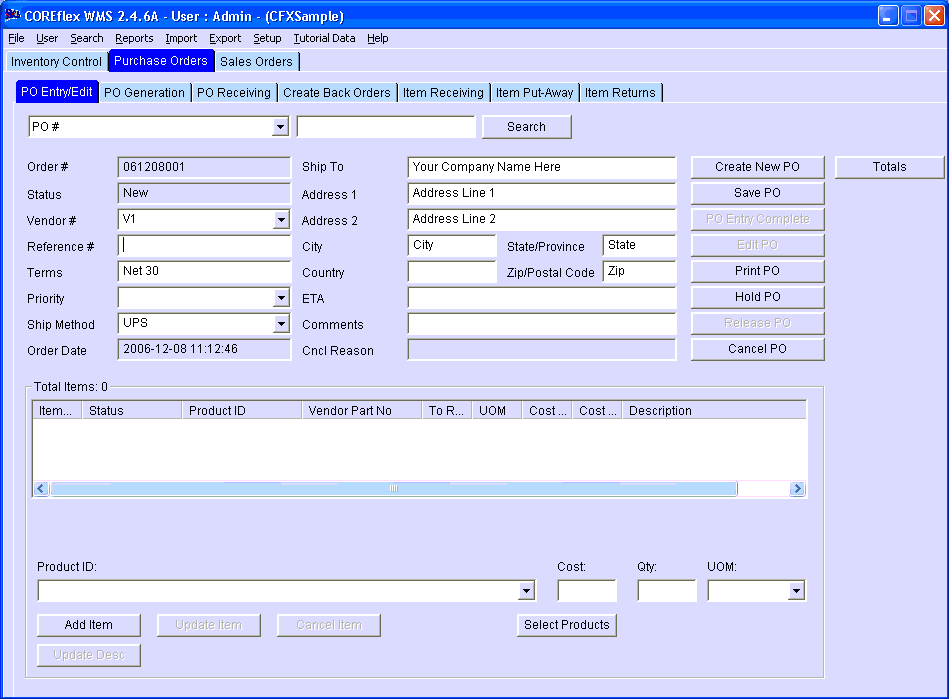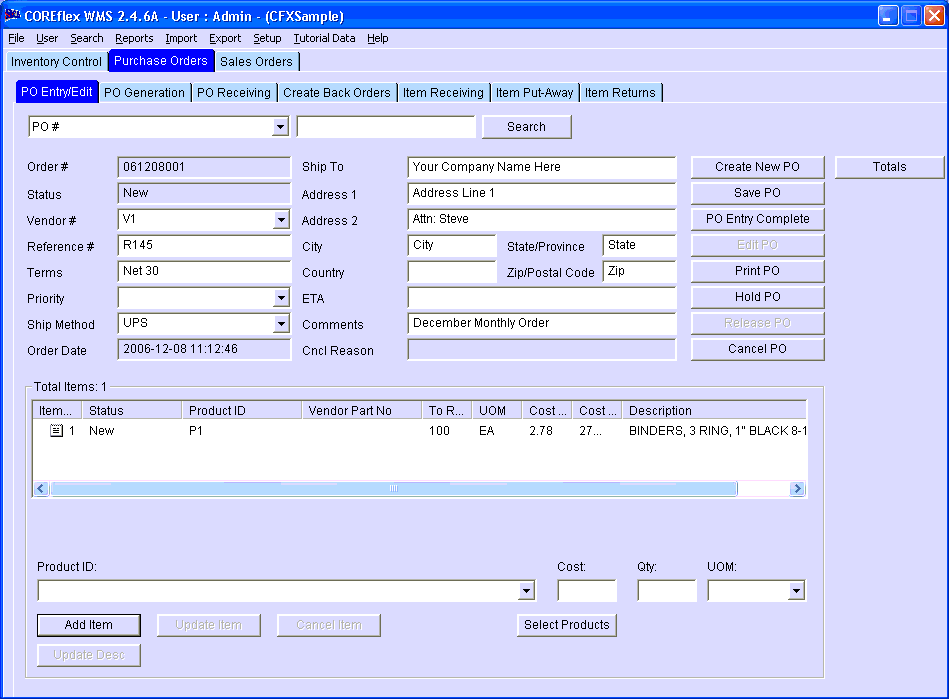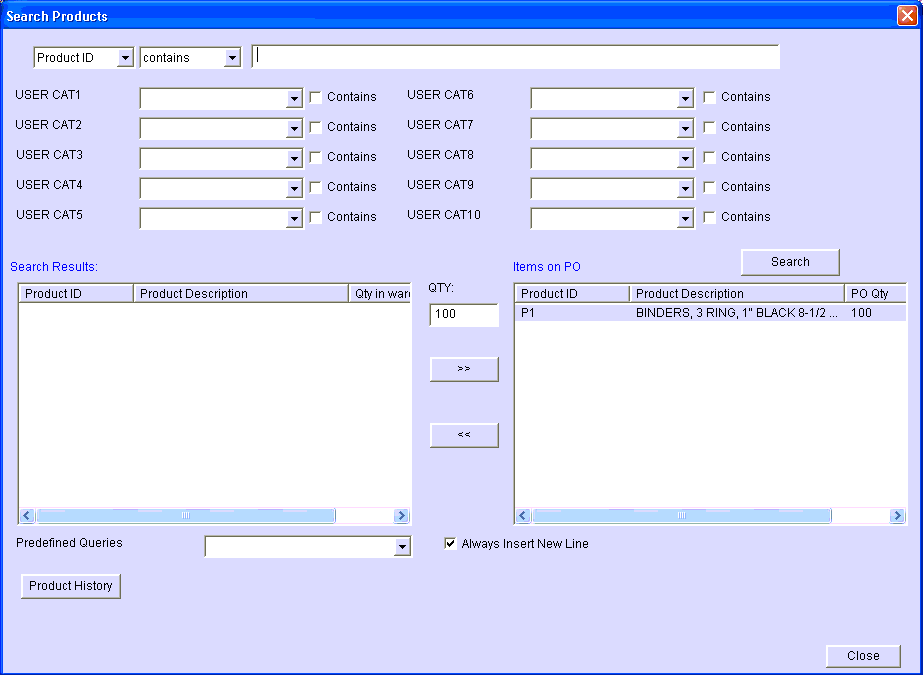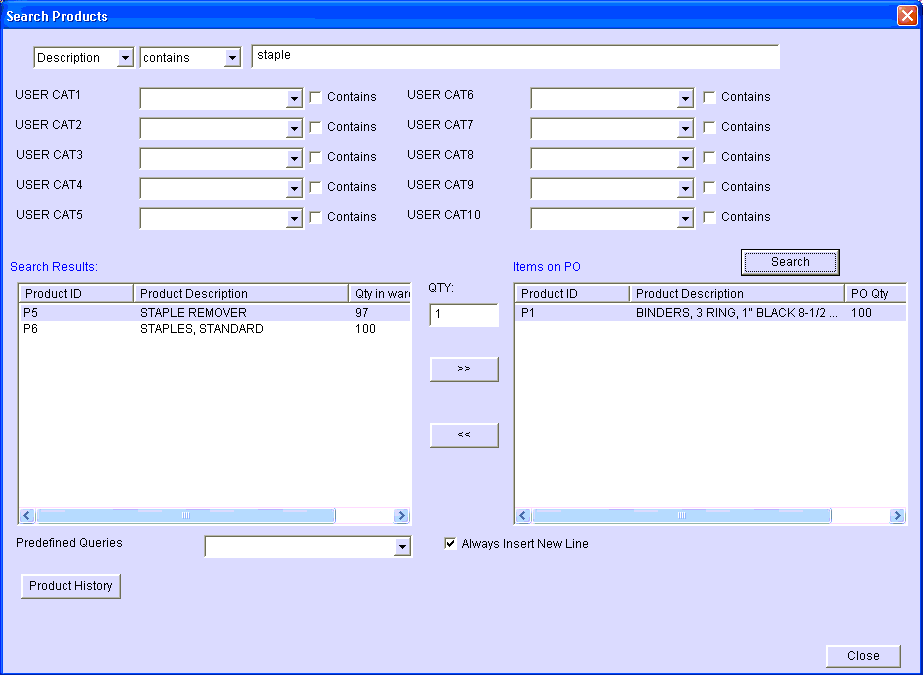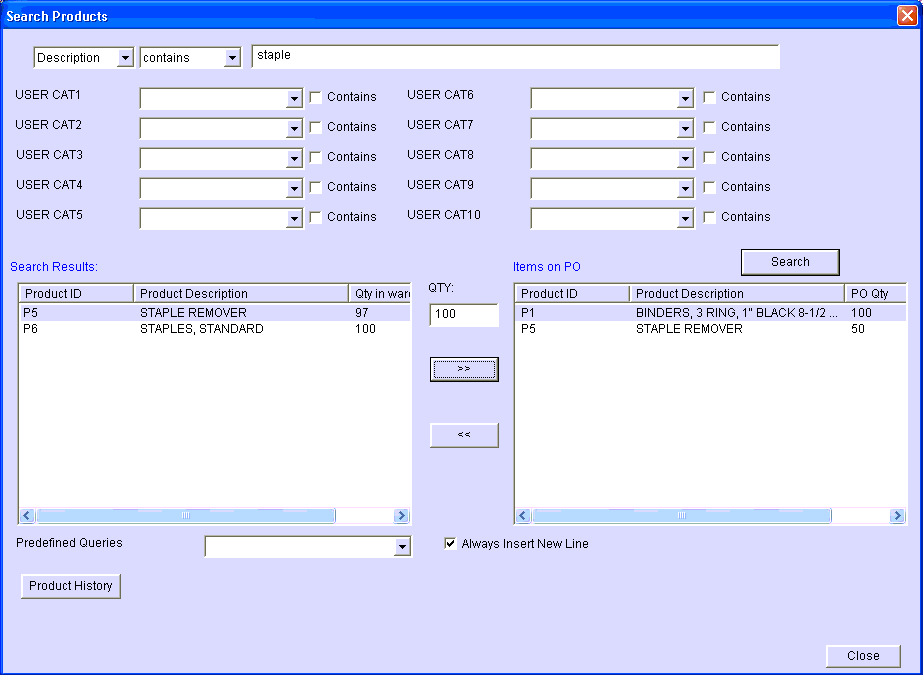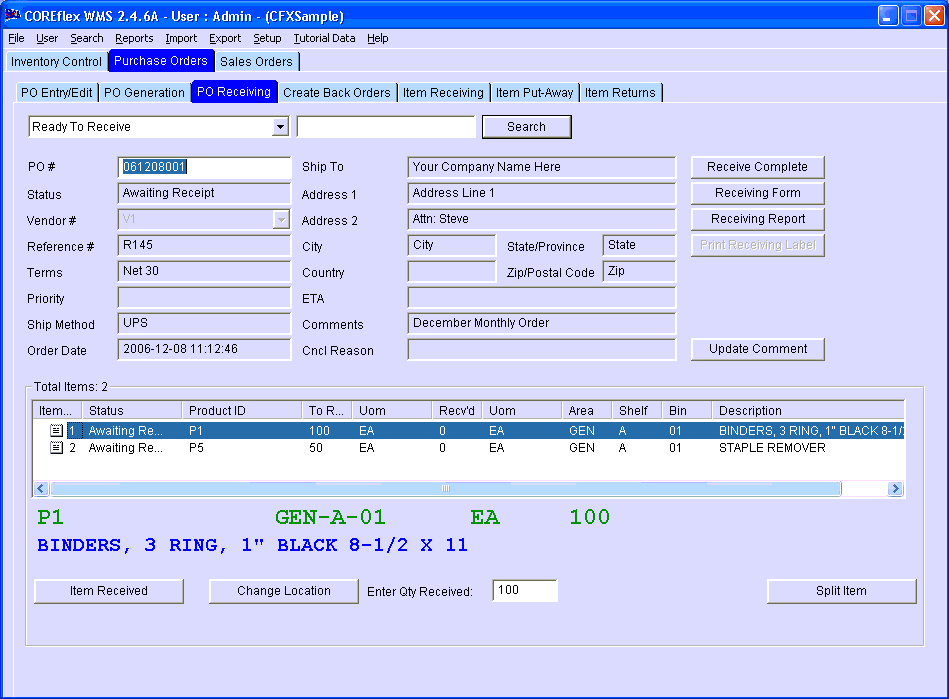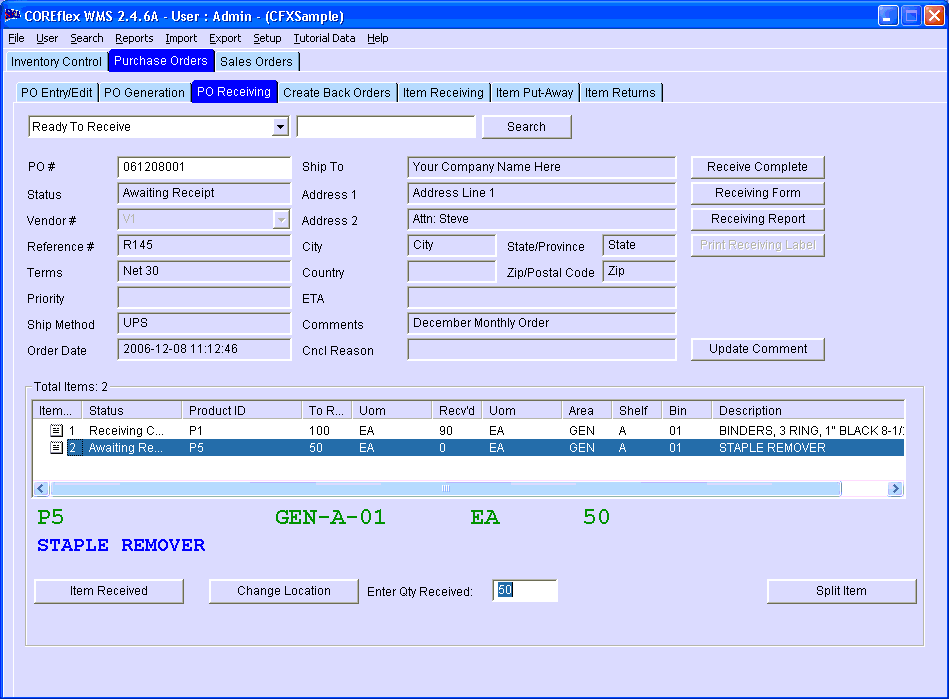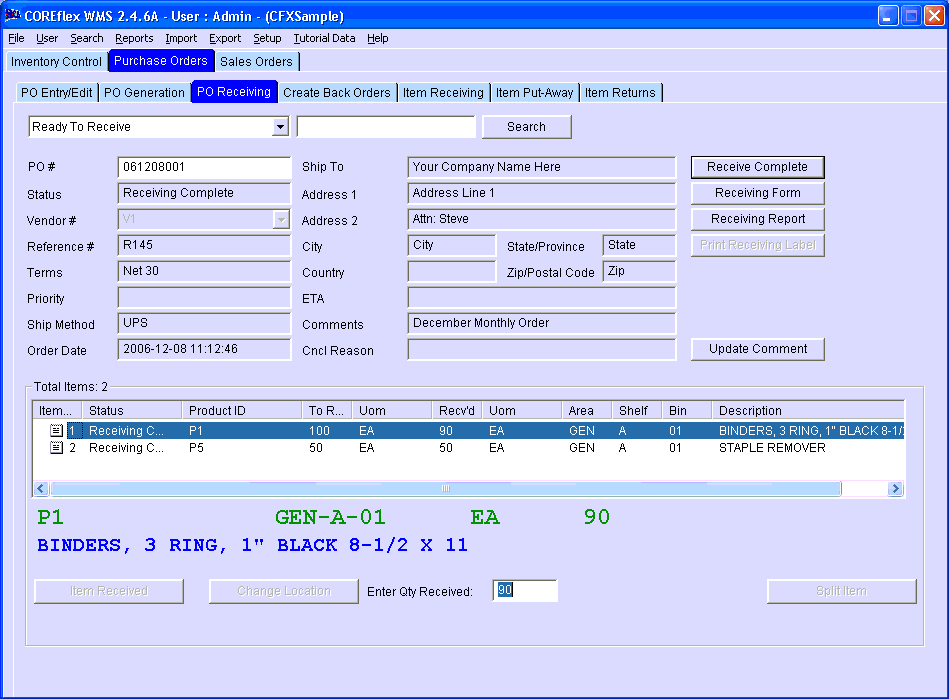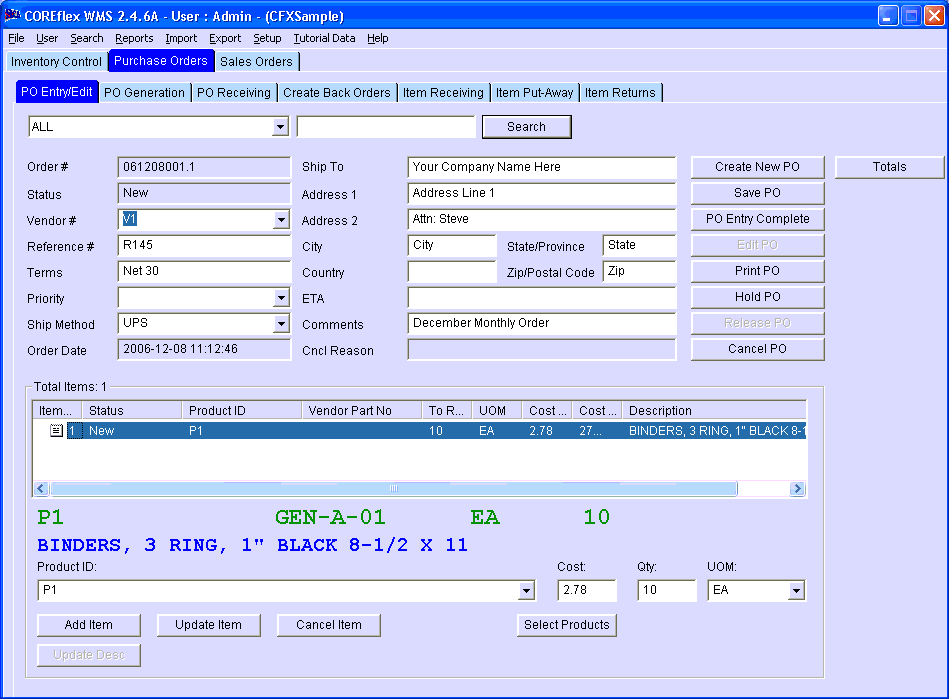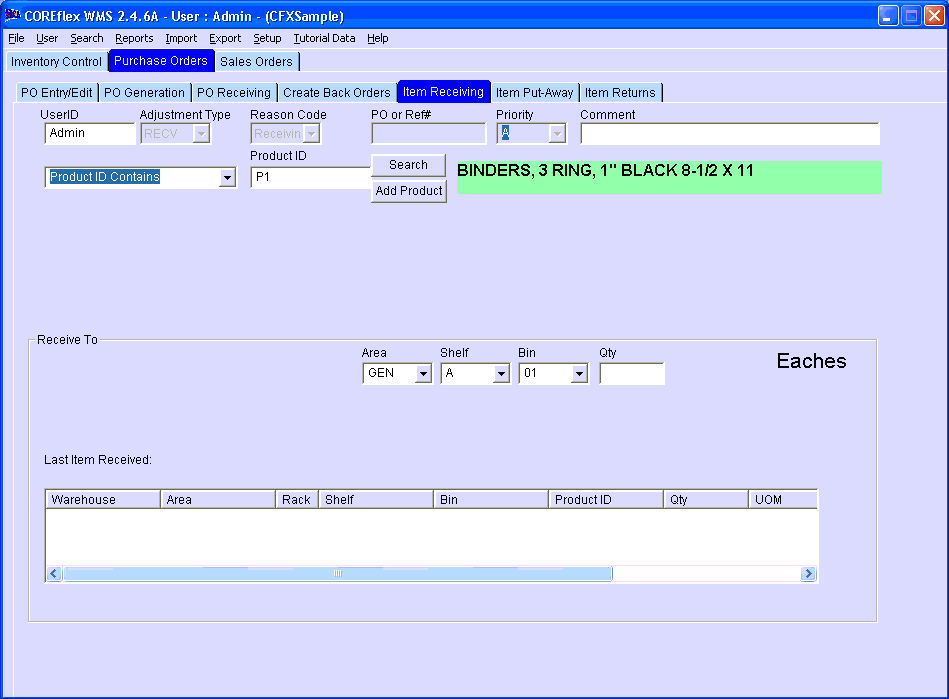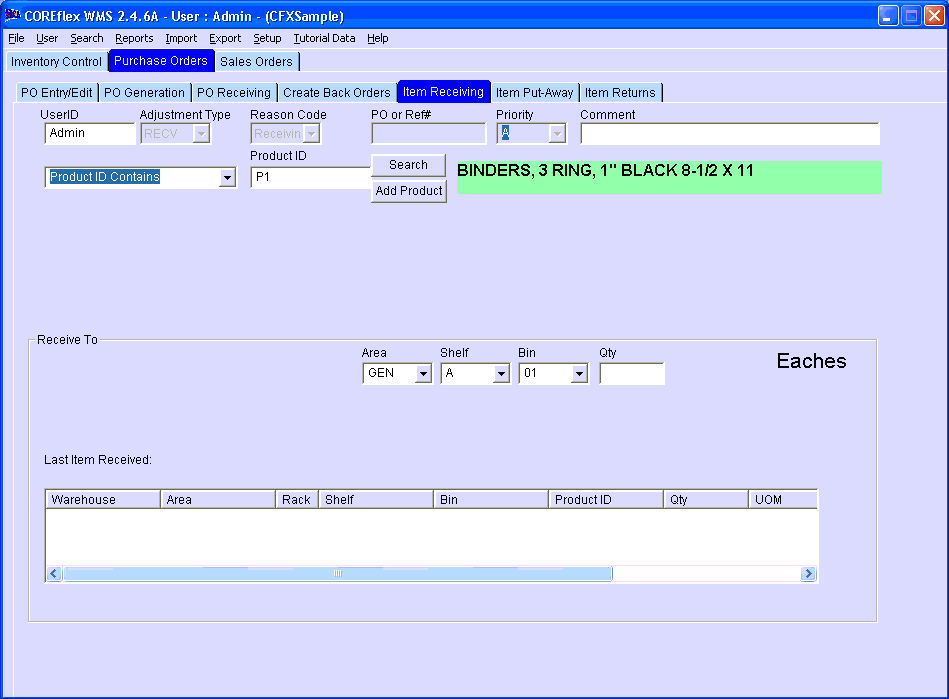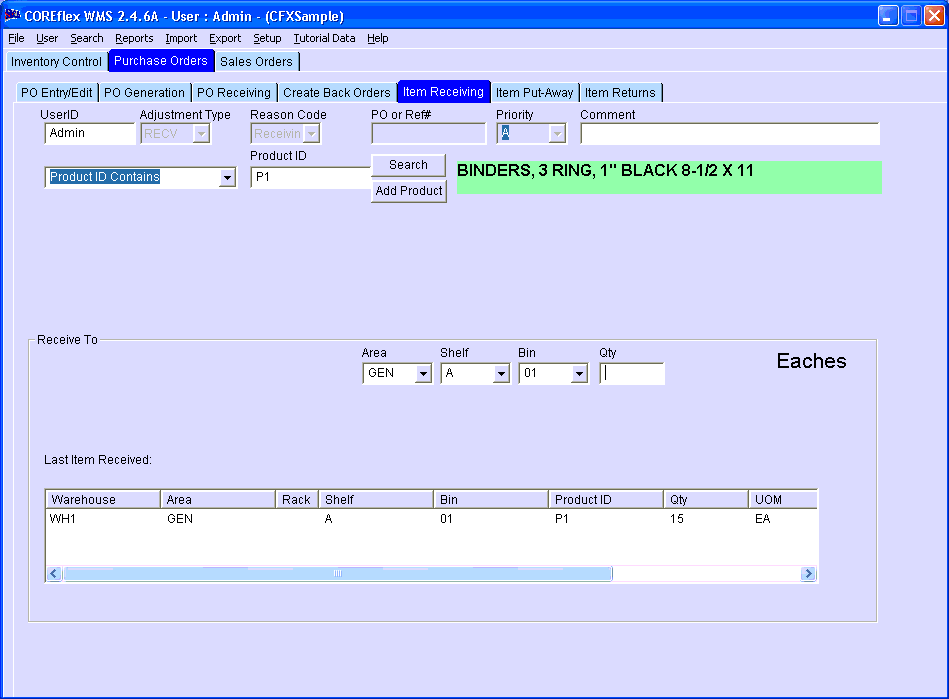Purchase Order Flow (Inbound Processing)
The following example illustrates how to enter a new purchase order using the sample data in the CFXSample database, and receive the purchase order. It also illustrates how to receive an item without using a purchase order.
Purchase Order Entry (Purchase Orders->PO Entry/Edit tab)
PO Receiving (Purchase Orders->PO Receiving tab)
Creating a Quickbooks Bill (Export->Quickbooks menu)
Create Back Orders (Purchase Orders->Create Back Orders tab)
Receiving an Item Without a PO (Purchase Orders->Item Receiving)
Purchase Order Entry
- Note: Before enterring your first PO, go to the Setup->Vendors menu and click Search.
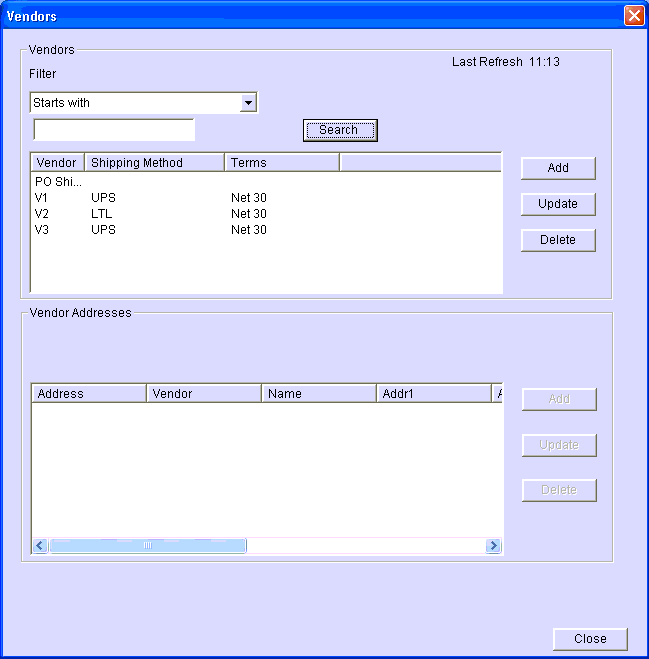
- Click on the Vendor named PO Ship To, then click on the address that appears in the lower window and then click the lower Update button.
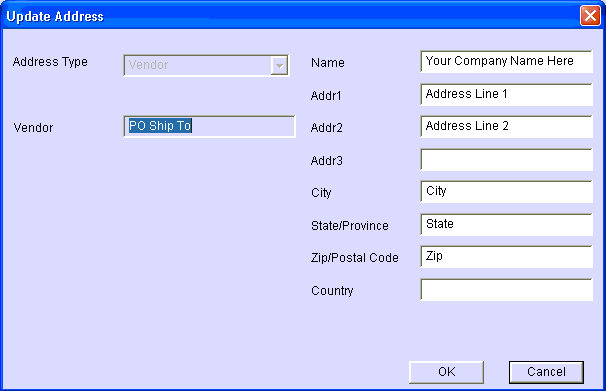
- Enter the shipping information for your company in the fields on the right hand side and then click OK and then Close.
- On the Purchase Orders->Order Entry/Edit tab, press Create New PO.

- Select the vendor for the purchase order from the Vendor # drop down, and then hit <tab>. The vendor information will automatically populate on the screen.
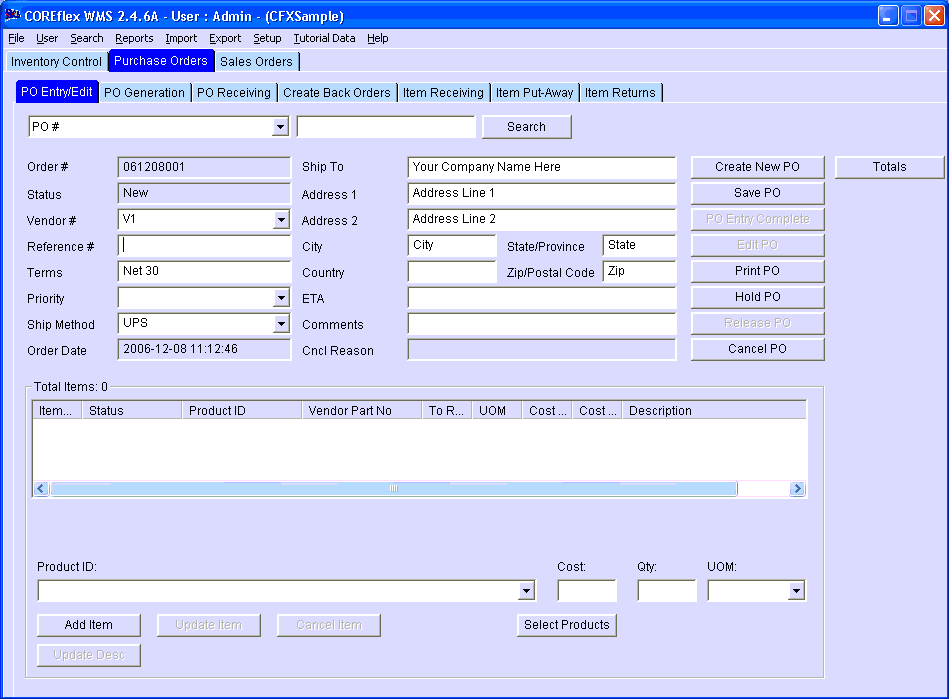
- Enter any additional information such as Reference # or Comments, and then hit Save PO. You may also change the ship to information if it differs for this order.

- There are two ways to enter products. In this example, we will use each method once to show the two different ways.
- For the first product, we already know the product id, so we will just enter all the information in the lower portion of the screen. First we enter the product id (P1), and then hit tab. The default cost for the product is automatically displayed, and can be changed at this point if there a need to do so.

- Press the Add Item button and the item we just enterred is added to the list of items in the center list.
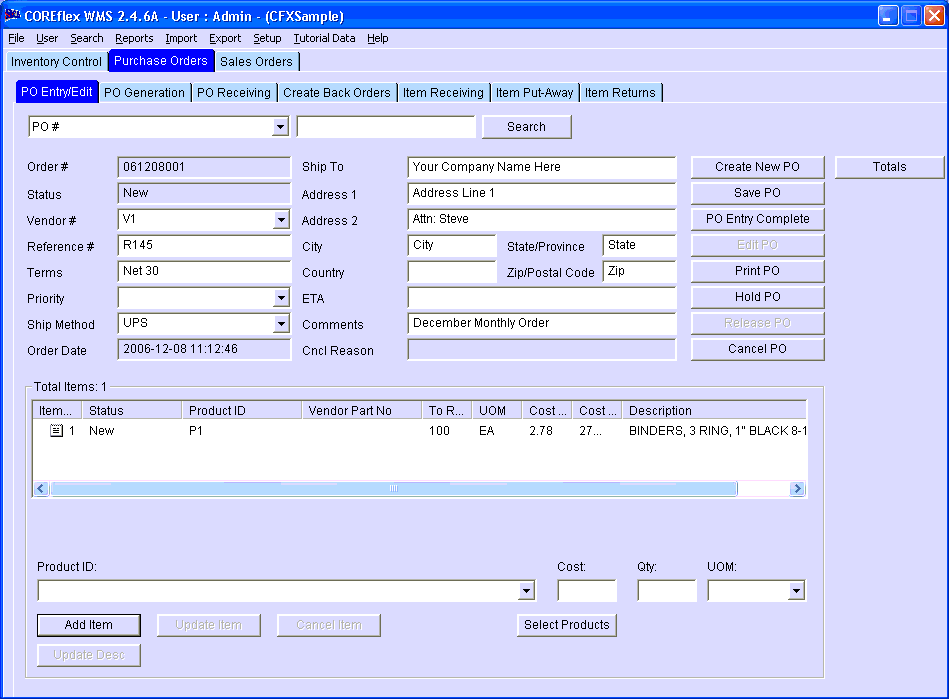
- Another way to add products is to press the Select Products button.
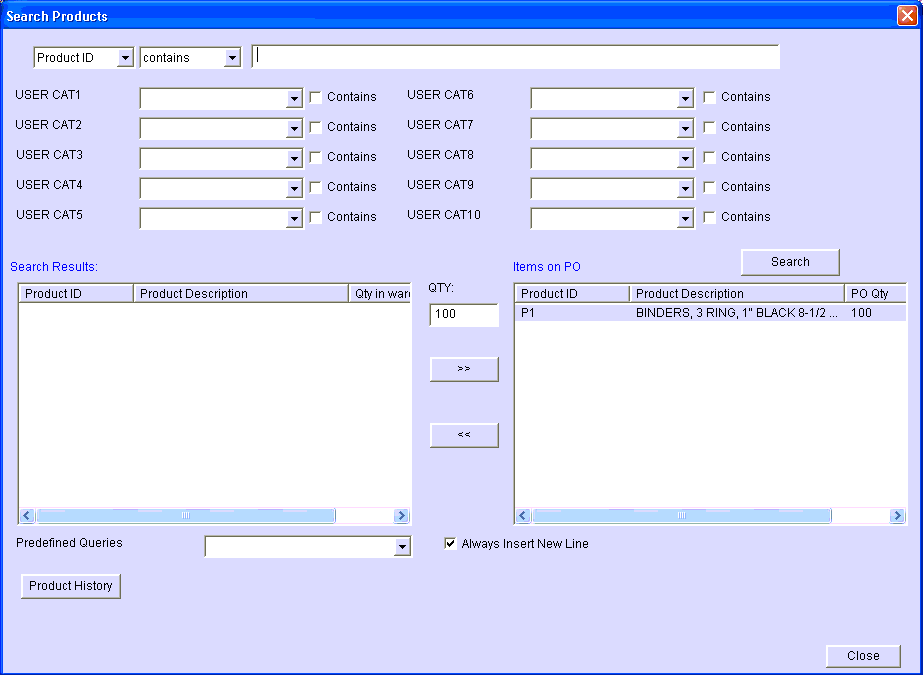
- Products can be searched in a variety of ways from this screen. For this example, select Description in the upper left drop-down and then type "staple" in the edit field to the right and press the Search button. The products that match the search will appear in the left hand list.
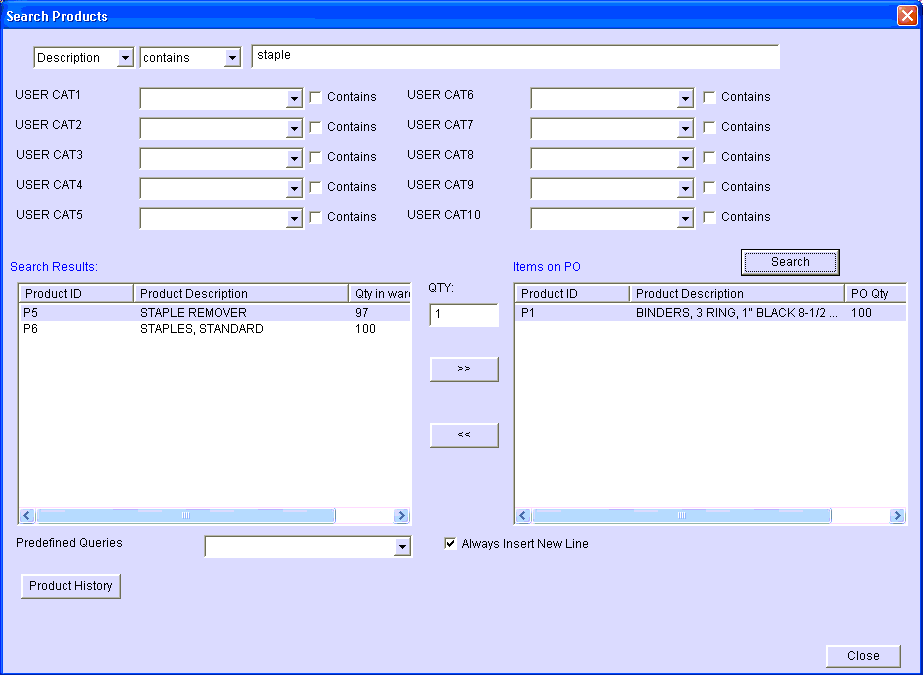
- Now type 50 in the QTY field and press the >> button. The selected product in the left hand window will be added to the list of items in the sales order (shown in the right hand window).
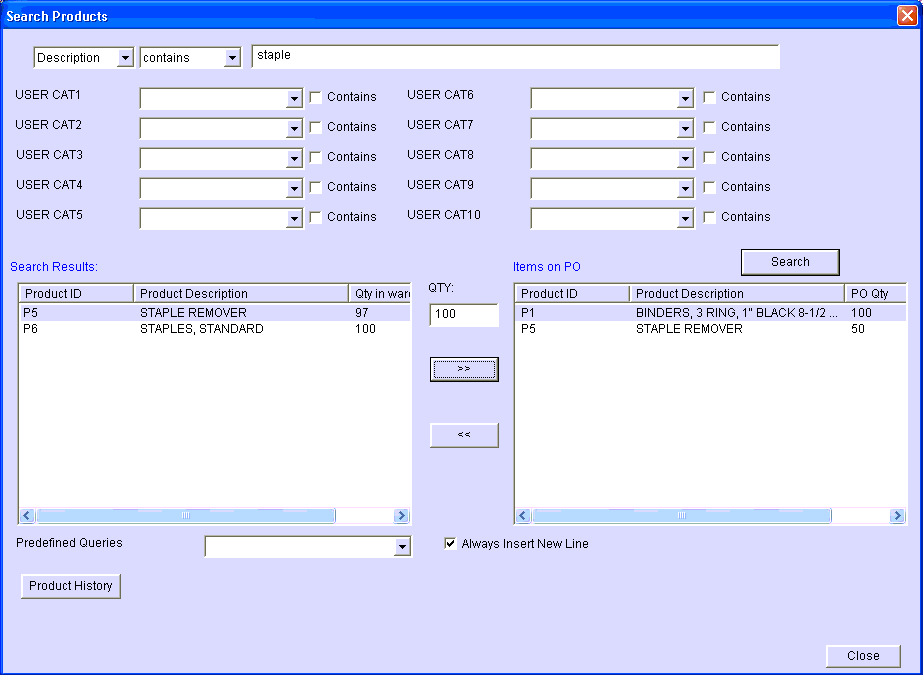
- The product has been added to the purchase order. If we had more products to add to the order we could repeat these steps, but for now, just hit Close. And then hit PO Entry Complete on the Order Entry/Edit screen.
PO Receiving
- Note: Once an purchase order is received, if the quickbooks interface is on, it will be queued to send to Quickbooks. If you are not using Quickbooks, go to the System Configuration screen and set "QuickBooks: Create Invoice for Coreflex Orders" to No, and restart Coreflex before doing this step.
- Click on the Purchase Orders->PO Receiving tab.

- Either type the order number into the Order # field and press enter, or press the Search button and then double-click on the order we just enterred. The order information will be displayed.
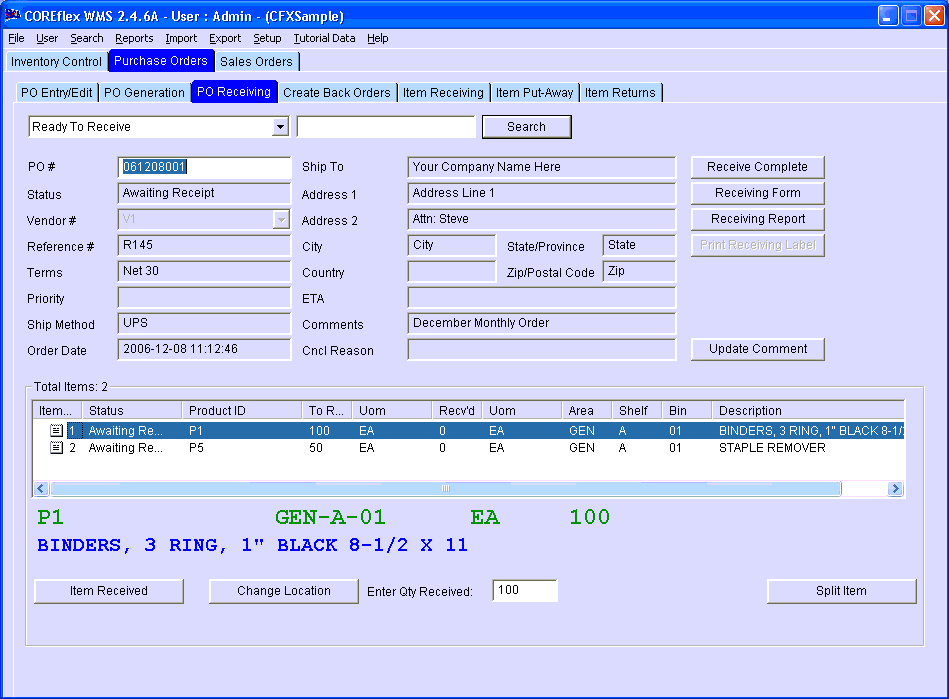
- We will now receive the first item. Most of the time, we will want to receive the quantity that is on the purchase order. But, if we wish to receive less than the quantity that Coreflex suggests, we can select the line, and type the quantity that we actually received in the Enter Qty Received entry field and then hit Item Received. The Recv'd quantity in the middle list will update to reflect the quantity that we have received.
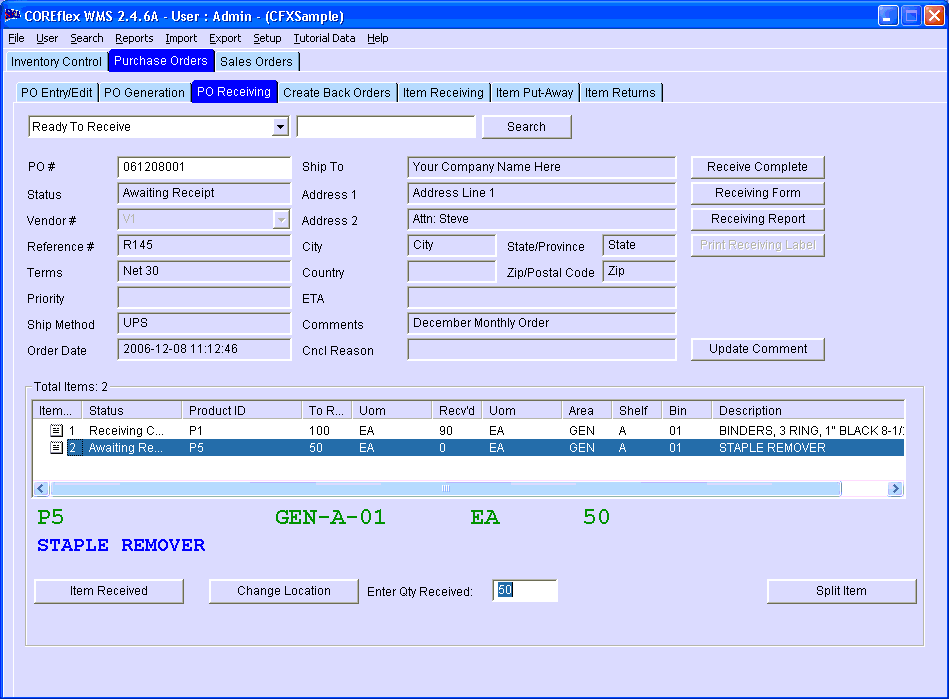
- Once we have enterred any quantities that are different than what Coreflex is on the purchase order, we can tell Coreflex to automatically received the suggested quantities for the remaining lines in the order by pressing the Receive Complete button in the upper right.
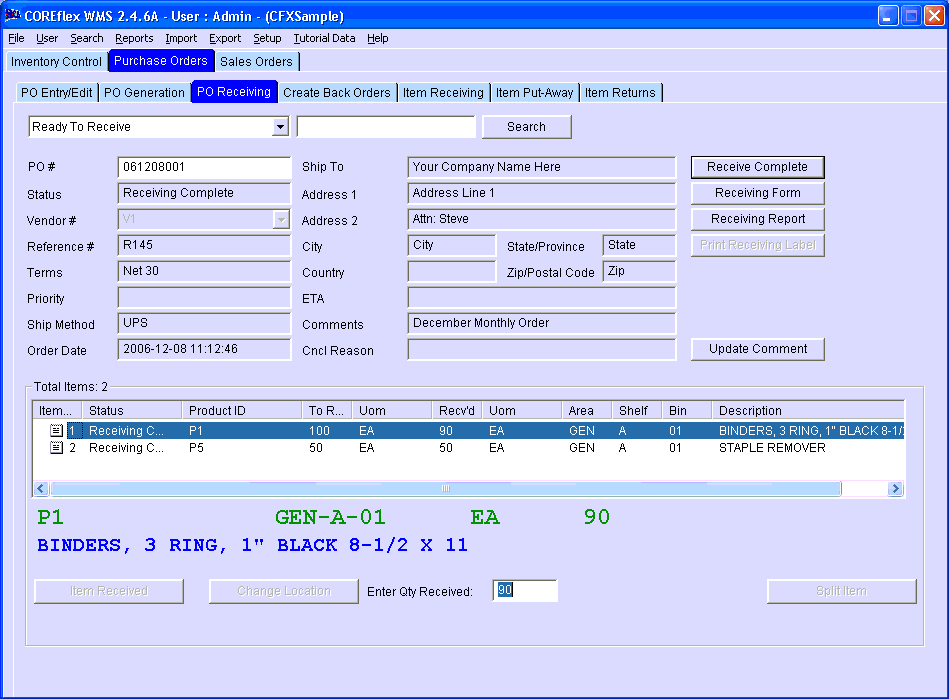
Creating a Quickbooks Bill
- If creating invoices for Coreflex orders is on (see the step 1 in PO Receiving), the order is now ready for quickbooks. Follow the instructions in the Quickbooks Interface section for how to set up the quickbooks interface and create an invoice.
Creating a Backorder
- Click on the Purchase Orders->Create Back Orders tab.

- Click on the Create Back Orders button. Since we only received 90 out of 100 of the first line of the order, a new backorder will be created with the remaining quantity of 10 with a ".1" added to the end of the order number to show that it is a backorder. If the order was completely shipped, no backorder would be created. This new backorder can be viewed on the Purchase Orders->PO Entry/Edit screen just like any other sales order.
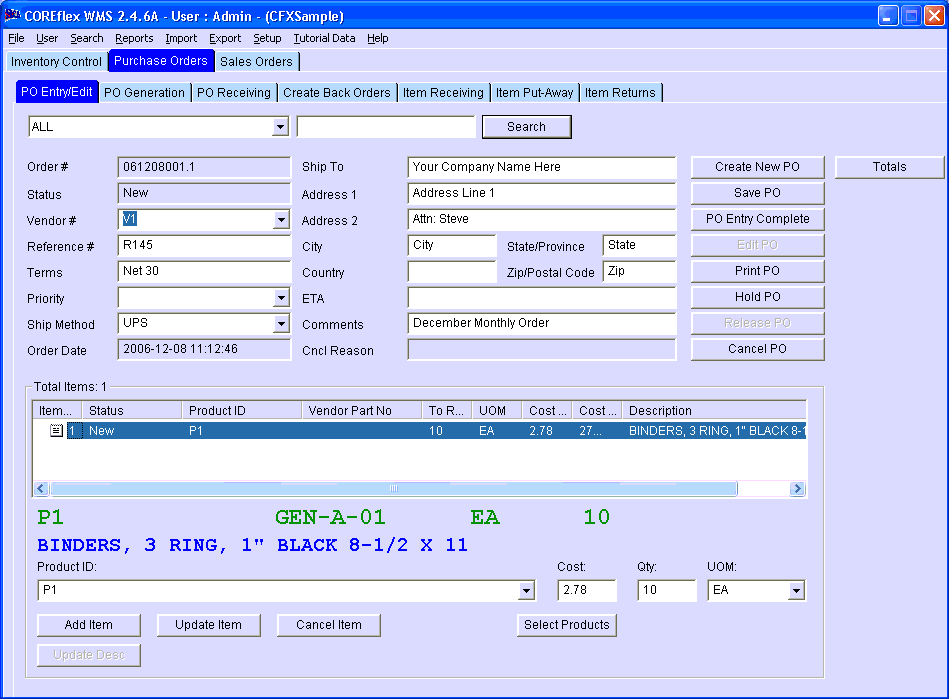
Item Receiving
- Click on the Purchase Orders->Item Receiving tab.
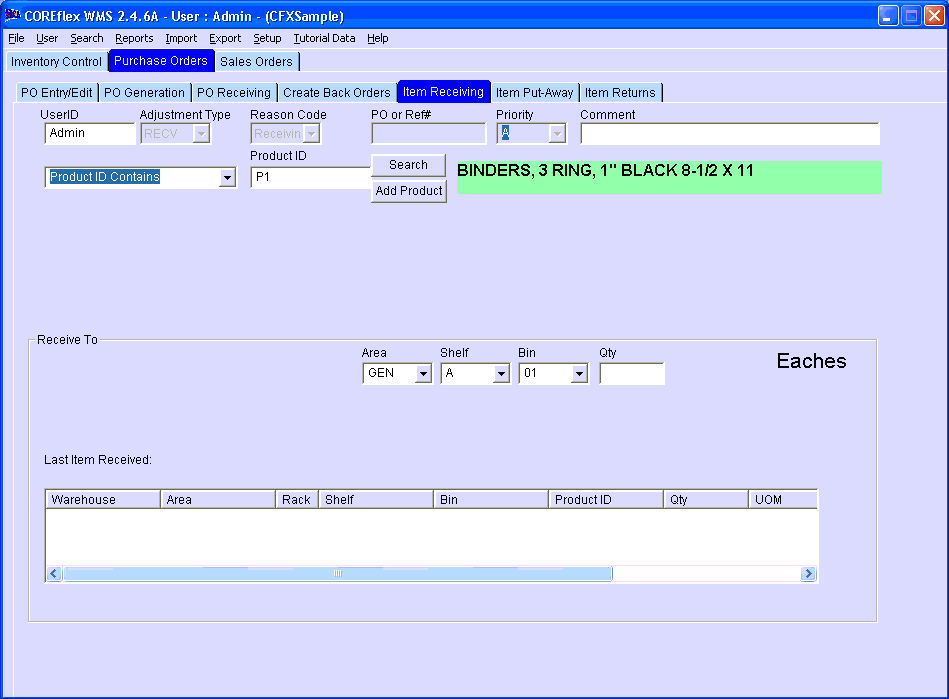
- Type the Product ID in the Product ID entry field and press enter, or click Search and double-click on the product you wish to receive from the list.
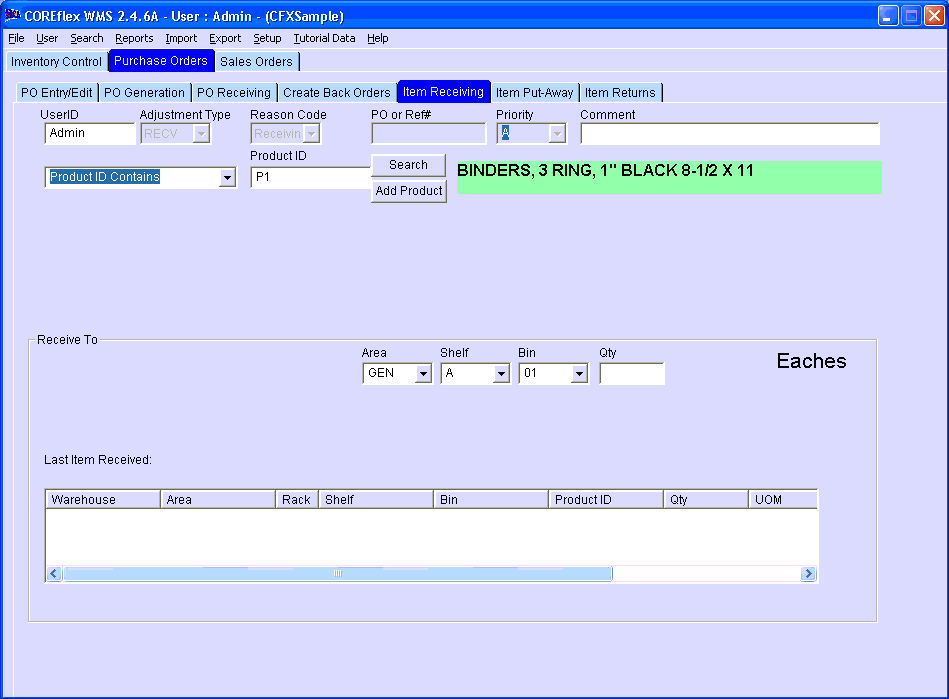
- If you wish to receive into a location other than GEN-A-01, change the Area, Shelf and Bin spin boxes to the location you wish to receive into. Then type the quantity you wish to receive into the Qty entry field and press enter. The list at the bottom of the screen will show the last product and quantity received for reference.
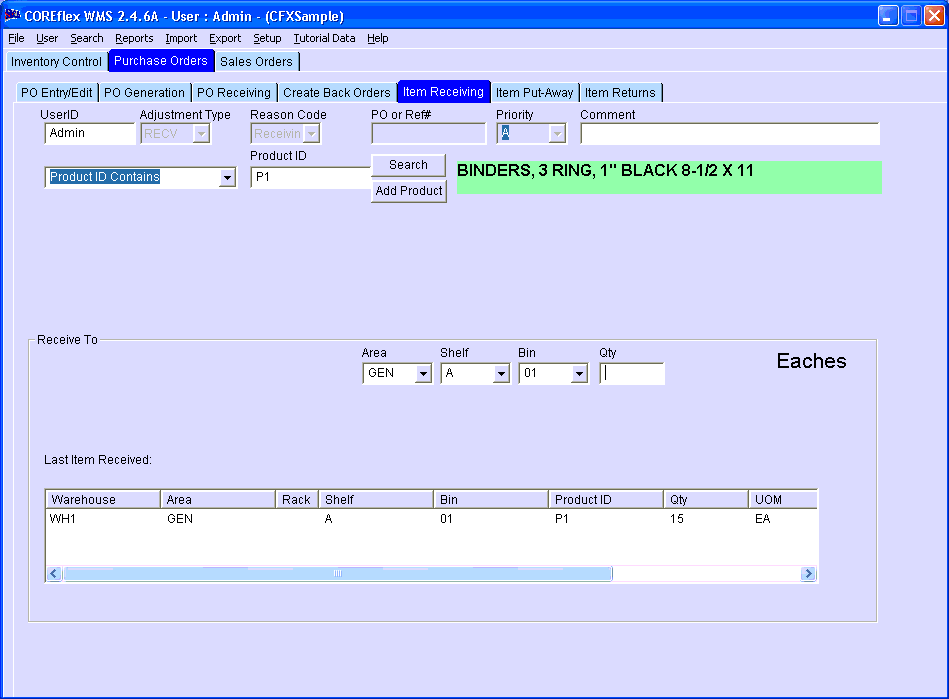
Created using Helpmatic Pro HTML