PALLET TRACKING - MAINTENANCE SCREEN
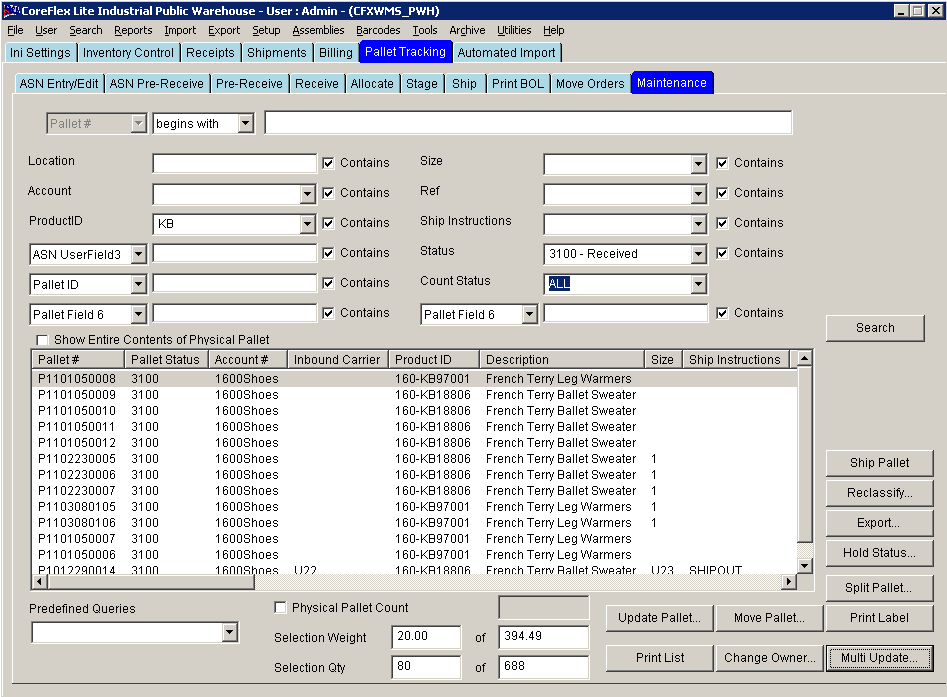
Update 22 Init 23
This screen allows the querying and updating of Pallets in the system.
Filter By Fields
The fields below are used to filter the list of pallets displayed when Search is clicked. If Contains is checked next to a filter field, the pallet will be a match if the data entered is contained in the pallet's data.
- Pallet #
- Allows filtering by the Pallet #. The data entered must match either the start of the pallet # or be contained in the pallet # based on the Begins With / Contains drop down.
- Location
- Location of the pallet (Area-Shelf).
- Account
- Account the pallet is being held for.
- Productid
- Size
- Pallet Size Field.
- The Prompt for this field can be changed using the System Setting Pallet Tracking: Size Name
- Ref
- Pallet Inbound Reference Field.
- The Prompt for this field can be changed using the System Setting Pallet Tracking: Inbound Reference Name
- Ship Instructions
- Pallet Ship Instructions Field.
- The Prompt for this field can be changed using the System Setting Pallet Tracking: Shipping Instructions Name
- Status
- Pallet Status
- 3100 - Received. Pallet is in inventory.
- 3200 - Staged. Pallet is allocated against an order or Staged for Quick Ship.
- 3250 - On BOL. Pallet is added to a BOL that has not been shipped.
- 3300 - Shipped. Pallet has been shipped and is no longer in inventory.
- 3400 - Removed. The Pallet has been updated such that all of its inventory is removed.
- 3900 - On Hold. That pallet has been placed on hold. The Inventory is frozen.
- 8100 - In Transit. Pallet has been added to a Move Work order.
- 8900 - In Transit or on HOLD. Pallet in an On Hold Status has been added to a Move Work order.
- Received or On Hold. Pallet has a status of 3100 or 3900.
- On Hand. Pallet's inventory is in the system.
- In Transit. Pallet has a status of 8100 or 8900.
- Count Status
- Drop Down Filters
- There are 4 additional filters. The Pallets fields to match on are selectable in the Filter and work the same as the fixed filters above.
- Predefined Queries
- These queries work separately from the Filter fields above to search for pallets.
- Show Entire Contents of Physical Pallet
- When checked will display all logical pallets for a physical pallet if any of the logical pallets meet the filter criterion.
- Physical Pallet Count
- When checked, the number of physical pallets represented in the list will be displayed in the field on the right after the Search button is clicked.
Buttons
- Search
- Displays pallets based on the filter data values.
- Ship Pallet
- Quick Ships the highlighted Pallets. A record of the shipment goes into inventory history.
- Reclassify
- This allows the Productid on the highlighted pallets to be changed. A dialog will open allowing the entry of the new productid and a comment which will go into Inventory History. When OK is clicked, all of the highlighted pallets will get their productids changed to the productid entered on the Dialog.
- Export
- Exports the highlighted pallets information to a text file. Name the file with a .csv extension and the file can be opened in Excel.
- Hold Status
- Changes the hold status of the highlighted pallets. A dialog opens allowing the selection of a hold code and/or hold status to be applied to the highlighted pallets when OK is clicked.
- Split Pallet
- Opens the Split Pallet Dialog to allow the highlighted pallets inventory to split off into another pallet.
- The Qty to Split off is entered and the Enter button is pressed.
- The weight and cube of the new and old pallets are automatically calculated.
- Pallet header fields on the new pallet may be adjusted.
- A history comment can be added.
- The Location of the new pallet can be changed.
- The Split pallet button is then clicked and the new pallet will be created.
- Update Pallet
- Opens the Update Pallet Contents dialog to allow editing the pallet information.
- The Qty to Adjust is entered or left at zero and the Enter button is pressed.
- The weight and cube pallet are automatically calculated.
- Pallet header fields may be adjusted.
- A history comment can be added.
- The Update button is then clicked and the Pallet will be adjusted.
- Move Pallet
- Allows the highlighted Pallets to be moved to a new Location. The Destination for pallet Dialog box opens and allows the selection of a new Area and Shelf for the Pallets. When OK is clicked, the highlighted pallets will have their locations updated.
- Note that this can only be performed for pallets that are in inventory.
- Print Label
- Prints the labels for the highlighted pallets.
- The Label Print form can be changed using the System Setting Pallet Tracking: Pallet Label print Format.
- The Labels can be printed on laser printer using a barcode sheet using the System Setting Pallet Tracking: Pallet Label Sheet Mode to Yes and setting up the sheet dimensions in the Pallet Label Sheet... settings that follow.
- Print List
- Prints the highlighted pallet information from the list.
- The List Form can be changed using the System Setting Pallet Tracking: Pallet List Format.
- Ad Additional field can be added to the Printed List using the System Settings Pallet Tracking: Pallet List Extra Field and Extra Field prompt.
- Change Owner
- Allows the account to be changed for the highlighted pallets.
- The Account for Pallet dialog box opens allowing the selection of a new account.
- When OK is pressed, all of the highlighted pallets will get a new account assigned.
- If the productid with the new account's prefix does not exist, a new product will be created by copying the original accounts product and adding the new account prefix to it.
- Multi Update
- Opens the Update Multiple Pallets Screen. Query and highlight the Pallets to be updated, then click this button and select the fields to be updated on the dialog and click OK.
![]()
![]()