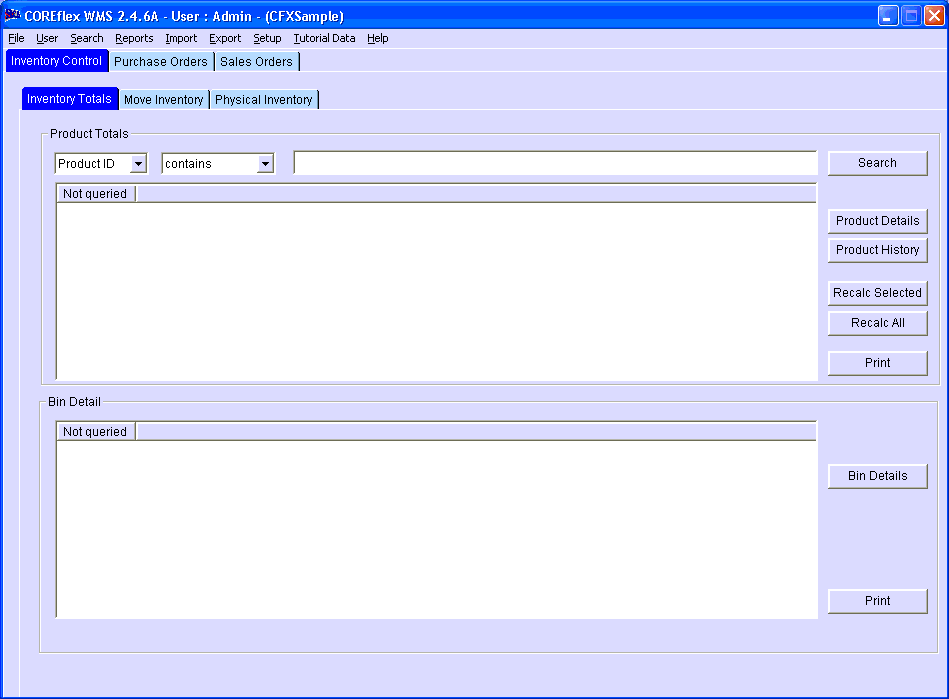
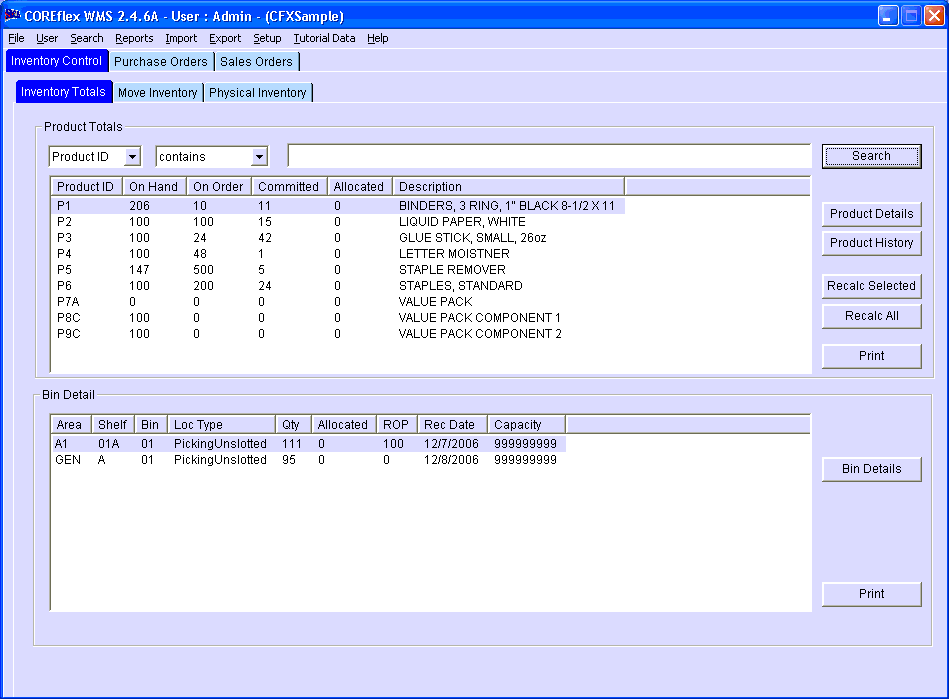
The following example illustrates how to view, move and adjust inventory.
View Inventory (Inventory Control->Inventory Totals tab)
Move Inventory (Inventory Control->Move Inventory tab)
Adjust Inventory (Inventory Control->Physical Inventory->Adjust Inventory tab)
View Inventory (Inventory Totals)
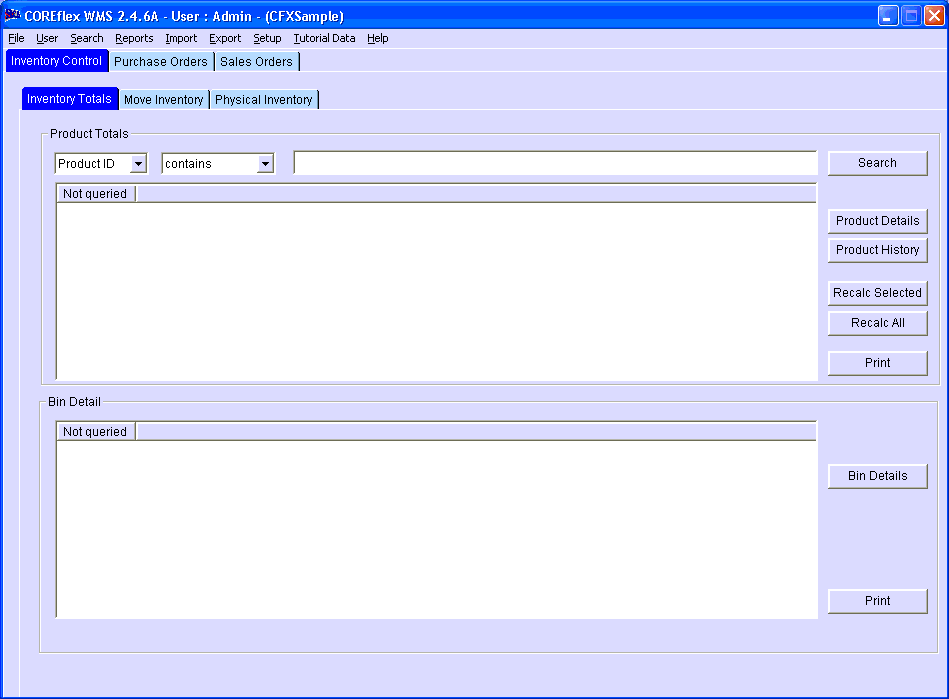
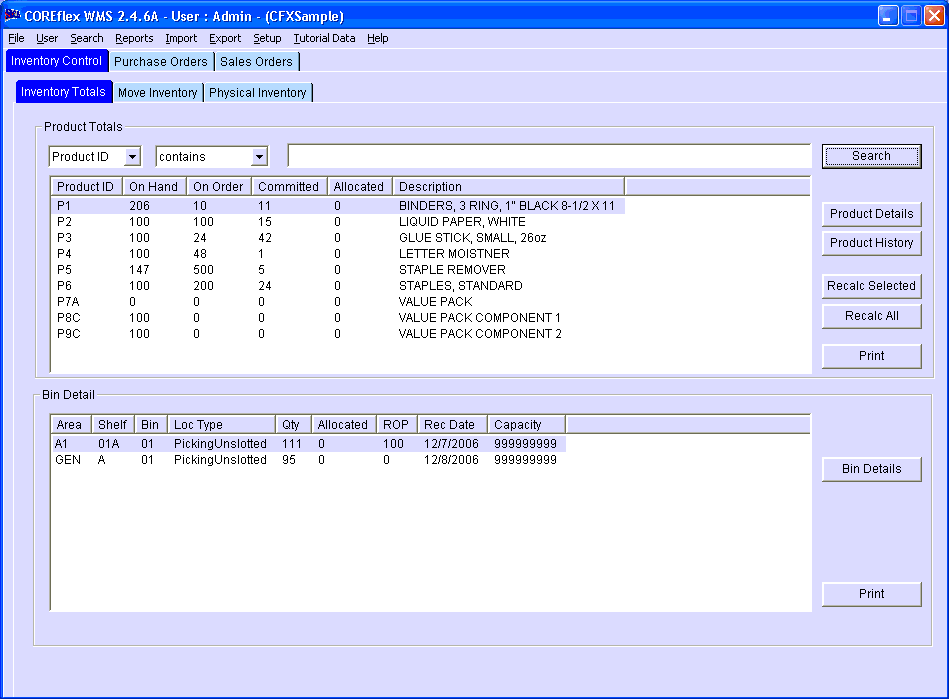
Product Details: Shows the product information for the product that is selected in the upper list. Also allows this information to be changed.
Product History: Shows the product history for the product that is selected in the upper list. Also allows this information to be changed.
Bin Details: Shows the bin information for the location that is selected in the lower list. Also allows this information to be changed.

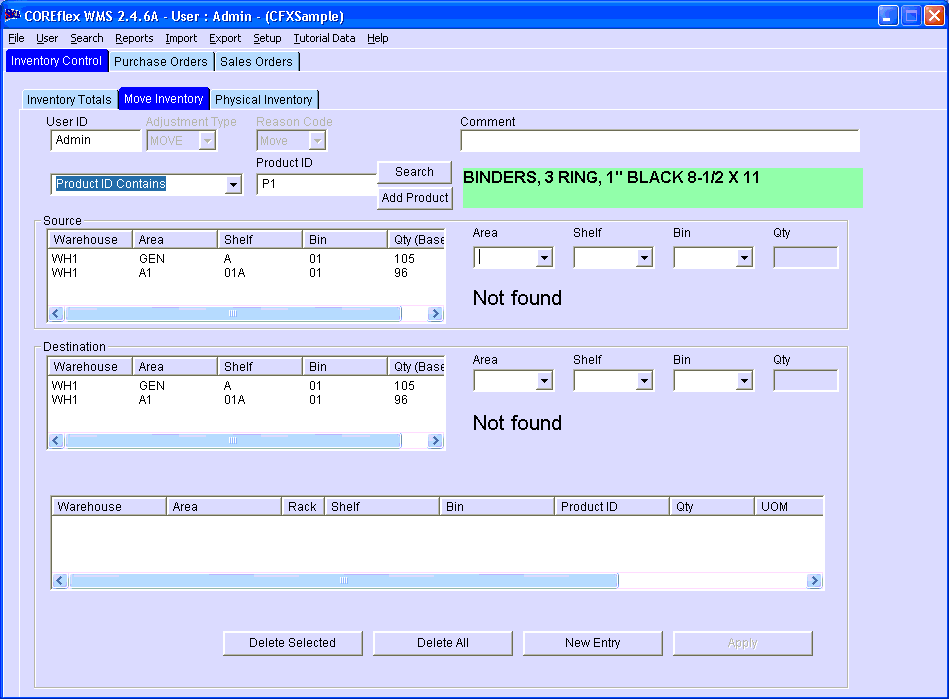
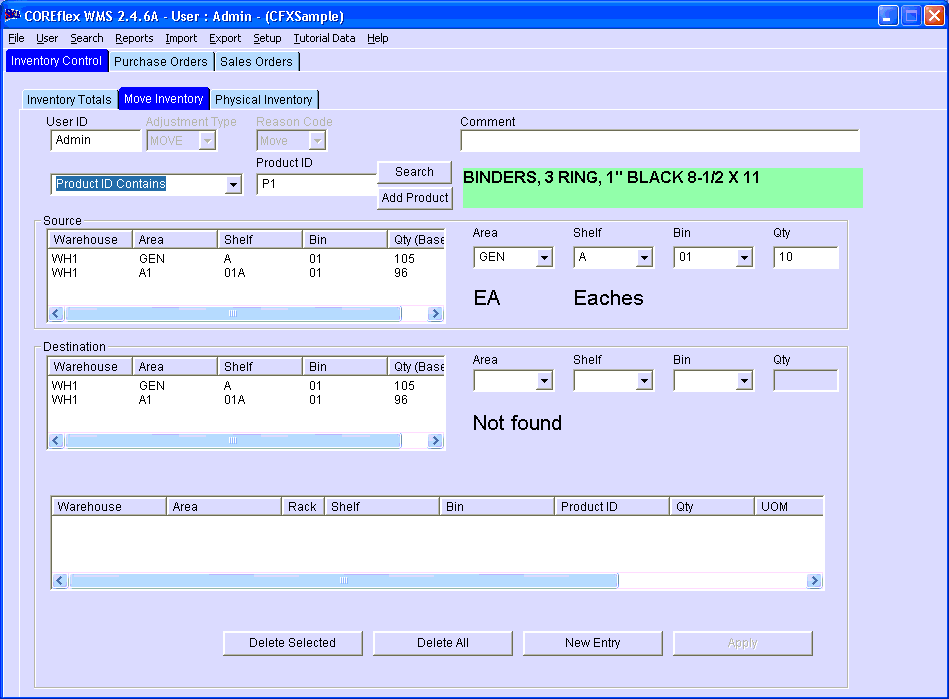
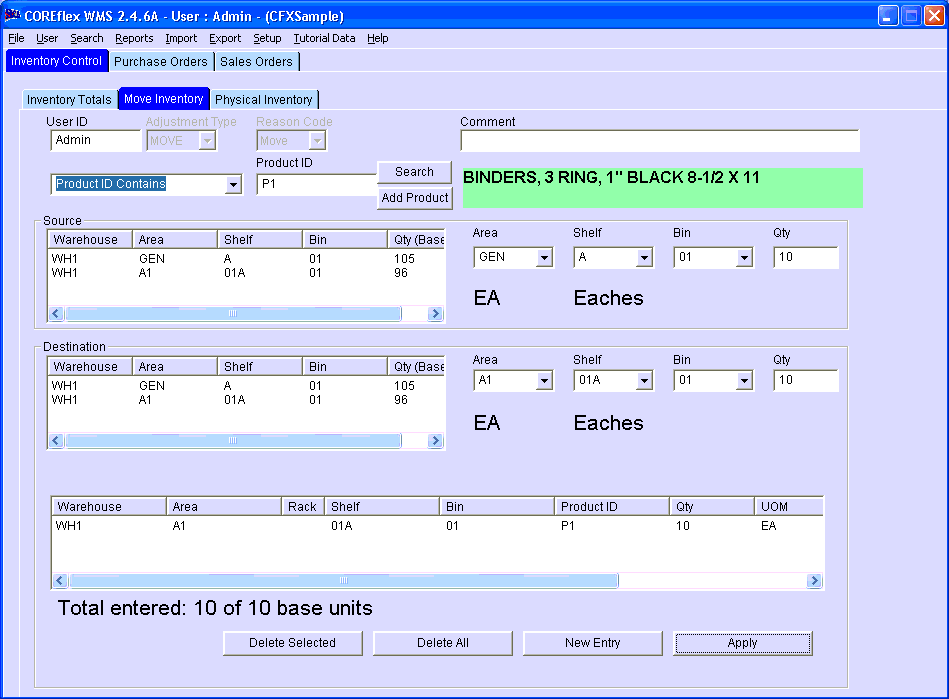
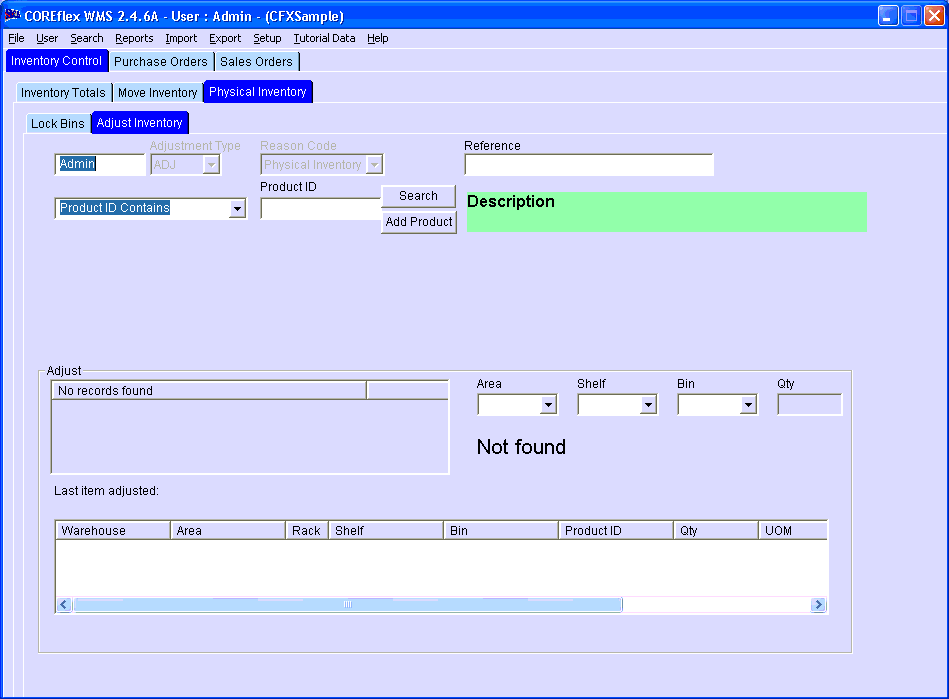

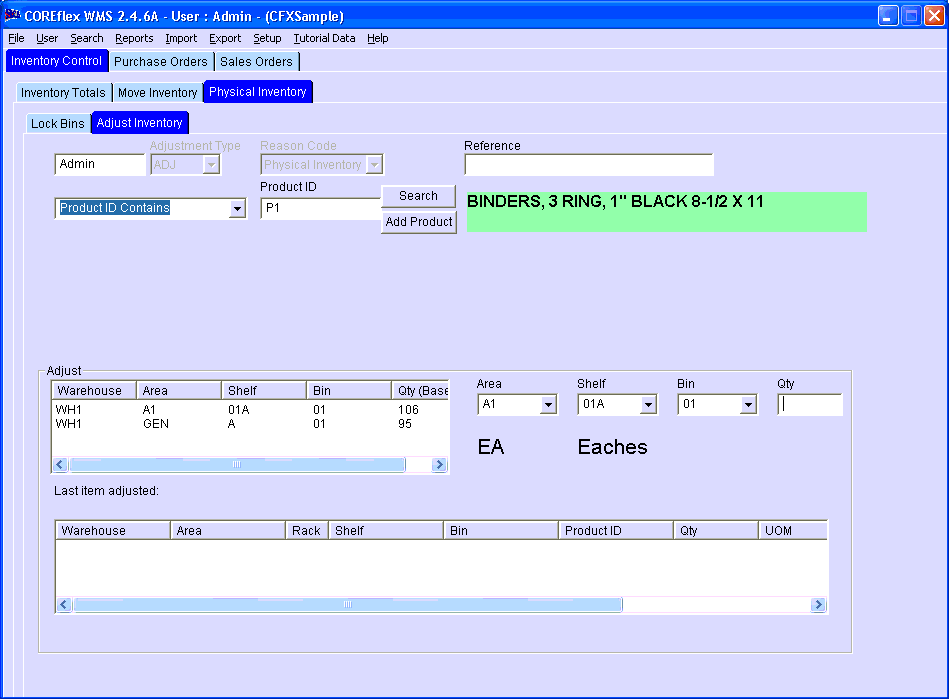
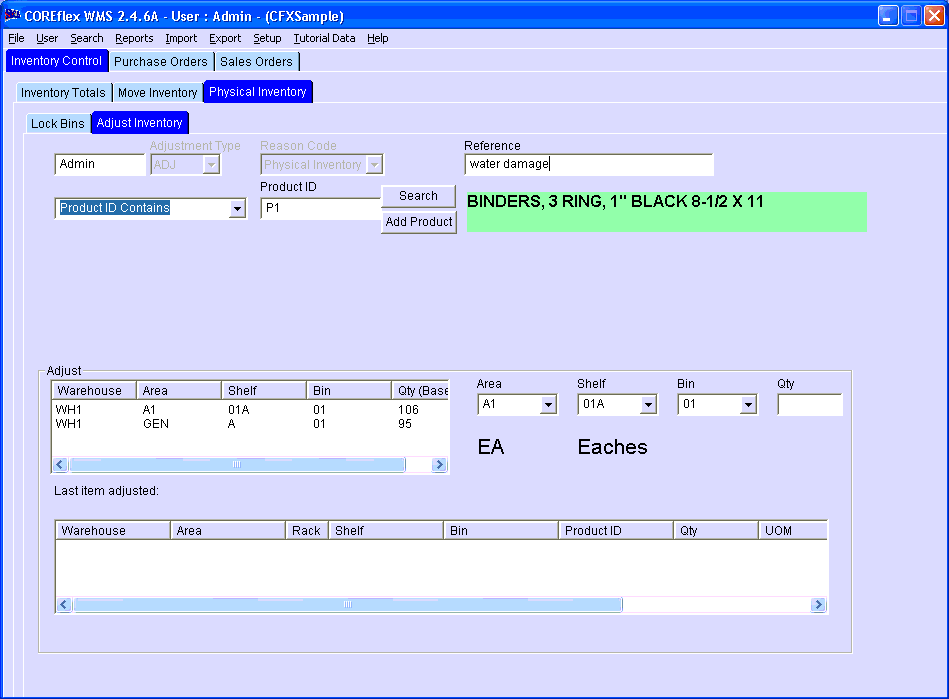
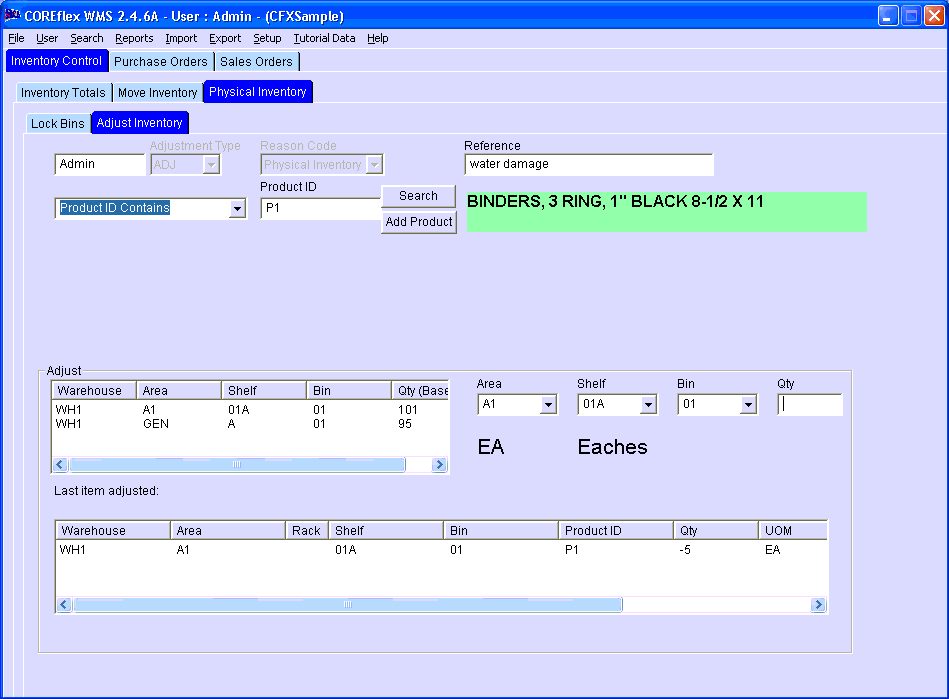
Created using Helpmatic Pro HTML