EXISTING ORDER PICKING
This function allows you to Pick Orders allocated in Coreflex using the desktop application. Orders must be in a status of either Allocated or In Picking.
- Below is the first screen which is displayed after selecting Order Picking on the Picking Menu.
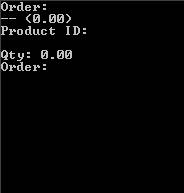
- Enter an N and the next order to be picked with a status of either Allocated or In Picking will be displayed. If you do not want to pick that order, press enter and screen will go back to the screen above. Press N again, and the Next order will be displayed (in order # sequence). You may also enter or scan the order # to pick directly. The Order information is displayed. The UOM Description is displayed next to the Quantity to pick.
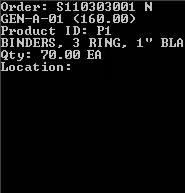
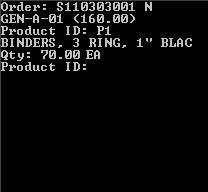
- If the Qty required for that product is not in the location, you may replenish the location on the fly by entering an R at this prompt. The Replenish Bin screen will appear allowing the bin to be replenished. Otherwise (or after Relenishing the bin), Scan or Enter the Product displayed on the screen. The screen will prompt for the Qty Picked.
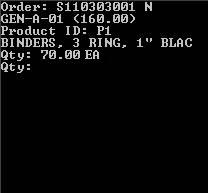
- Enter the Qty Picked from the Location. This should match the Qty indicated on the screen (70 in the example above) and be in the units indicated (EA in the example above). If you enter less than the amount to be picked, you will see the following screen.
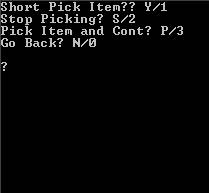
- Enter Y or 1 to accept the qty you entered and Short-Pick the item. You will not be prompted to pick this line again. The order line will be changed to picking complete status.
- Enter S or 2 to stop picking and exit the order. Use this option if you want to stop picking and continue picking the order later. Picks with quantities previously entered will be recorded and will not have to be picked again. The order line currently being picked will not record any quantity entered. It will show as quantity picked 0 on the Coreflex desktop application. Later you will be able to continue picking this order with the RF.
- Enter P or 3 to pick the amount. After picking the amount entered, you will be prompted to pick the remainder of the line. The quantity you already picked will be recorded. The line will be split (recording the picker that picked the item) and you will be prompted to pick the remaining quantity of that line.
- Enter N or 0 to go back and re-enter the quantity.
- After a Qty or Responding to the Short Pick, the next item on the order will appear to be picked.
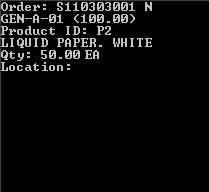
- Repeat the above steps to pick the subsequent order items. When all items have been picked, the screen will not display any more items to be picked.
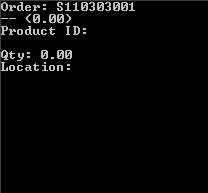
- Press enter and the Order # will be cleared from the screen and the terminal will be ready to pick the next order. To exit Order Picking, press enter and you will be back at the Picking Menu. The Sales Order will go to a Status of Picking Complete. The next step in processing the order would be to bring it up in the Desktop Application on the Process Orders screen.