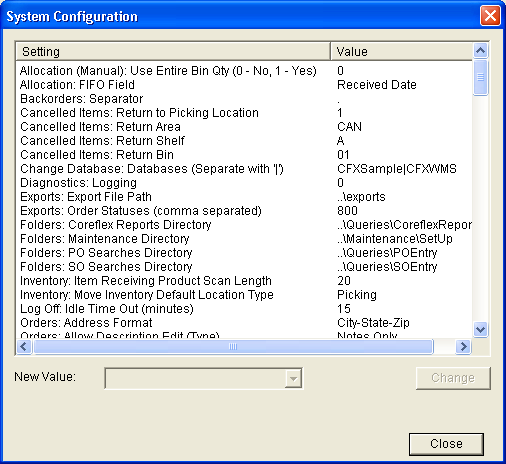|
The System Configuration screen permits the Administrator to change system settings affecting a specific computer by entering a value in the New Value field and clicking the Change button. These system settings can be changed at any time. The system settings only affect the computer on which the settings are changed; so make sure to change a setting on all the computers on which you have Coreflex installed if needed. System settings are loaded on application start up, so after making all your changes, stop and start the software for them to take affect. A message box will appear to remind you to do this after you change each setting, but you can change multiple settings and then stop and start the software once after all your changes have been made.
Settings for Optimal Features
Certain settings require a specific feature to be installed. Each entry below specifies the feature that is required (if applicable). To see which features your system is running, go to File->About and they will be listed in the lower right hand list.
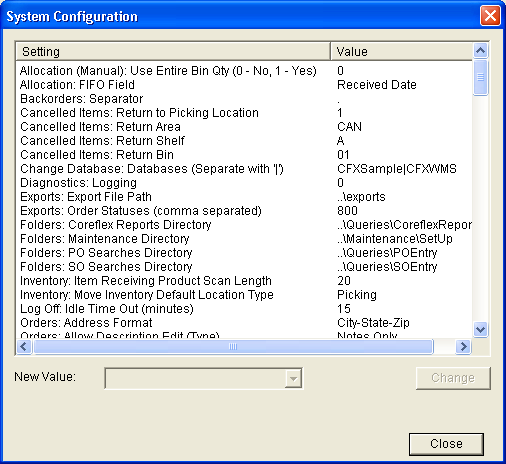
|
Allocation (Manual): Use Entire Bin Qty (0 - No, 1 - Yes)
If this setting is set to 1, in Sales Order Entry/Edit, the entire bin quantity must be allocated for an order item (useful when shipping whole pallets, etc.) Otherwise the partial quantities are used.
Assemblies: Makes Includes Waste
Feature: ASSEMBLIES
If set to Yes, the Makes value is assumed to include the Waste qty, so the actual amount made for one assembly is Makes minus Waste. If set to No, the Makes value is the actual amount made.
Backorders: Separator
The separating character between the order number and the backorder number for backorders. For Example, if this is set to "-" then the backorder for order 060921001 would be 060921001-1.
Batch: Pallet Move Dest Loc Type
Feature: BATCH
For pallet moves, this is the location type of the bin that will be created.
Batch: Sales Order Entry Status
Feature: BATCH
The status of orders that are created when batch Sales Order Entry transactions are imported.
Batch: Sales Order Add To Picked Qty
Feature: BATCH
If set to 0, if an order item is scanned twice in Pick against Existing Sales Order, the last quantity scanned overwrites any previous quantity scanned.
If set to 1, the quantities of all scans are added together.
Batch: PO Entry Status
Feature: BATCH
The status of purchase orders that are created when batch Purchase Order Entry transactions are imported.
Batch: Batch: PO Add To Received Qty
Feature: BATCH
If set to 0, if an order item is scanned twice in Receive against Existing Purchase Order, the last quantity scanned overwrites any previous quantity scanned.
If set to 1, the quantities of all scans are added together.
Batch: Recalc Totals After Import
Feature: BATCH
Calculate inventory totals after each batch import. This can be set to No to make the import somewhat faster if there are a lot of products in the database, but the inventory totals will need to be recalculated in order to be accurate.
BOL: Non-BOL Ship Method Prefix
Feature: BOL
Order that have Shipping Methods with this prefix will not be available when creating a BOL. They must be shipped using the Ship Without BOL screen.
BOL: Print Order
Feature: BOL
The field used to Sort the BOL Printing.
BOMs: Allow Description Edit (Type)
Feature: BID TRACKING
By default only BOM items who’s product has an item code of "Notes" can be edited. If this setting is set to "All", all BOM items can be edited regardless of their product’s item code.
BOMs: Allow Description Edit (Status)
Feature: BID TRACKING
By default only BOM items that are status In Entry can be edited. If this setting is set to "All", BOM items can be edited regardless of their status.
BOMs: BOM Date Prefix
Feature: BID TRACKING
Date prefix format to add after the prefix for the BOM number for new BOMs. Use the following codes for each part of the date:
%d numeric day of the month, with leading zeros (eg 01..31)
%m month number, starting with 01
%y year (2 digits)
%Y year (4 digits)
*This setting must be changed before the first BOM is created in the software.
BOMs: BOM Prefix
Feature: BID TRACKING
Prefix added to the front of the BOM number for new BOMs.
BOMs: BOM Precision
Feature: BID TRACKING
Number of digits to use for the sequential portion of the BOM number.
Cancelled Items: Return to Picking Location
If set to 1, when an order is cancelled after it has been picked, the inventory will be returned to the location it was picked from.
If set to 0, the inventory will be returned to the configured Return Area
Cancelled Items: Return Area
The area to return inventory to if "Cancelled Items: Return to Picking Location" is set to 0
Cancelled Items: Return Shelf
The shelf to return inventory to if "Cancelled Items: Return to Picking Location" is set to 0
Cancelled Items: Return Bin
The bin to return inventory to if "Cancelled Items: Return to Picking Location" is set to 0
Change Database: Databases (Separate with '|')
The list of databases that appear in the File->Change Database dialog. If you create a new coreflex database and ODBC connection, the new database can be added to this list.
Custom Fields: User Defined Field 1 Name
Feature: CUSTOMERHEADERFIELDS
Screen prompt for the first user defined field
Custom Fields: User Defined Field 2 Name
Feature: CUSTOMERHEADERFIELDS
Screen prompt for the first user defined field
Custom Fields: User Defined Field 3 Name
Feature: CUSTOMERHEADERFIELDS
Screen prompt for the first user defined field
Custom Fields: User Defined Field 4 Name
Feature: CUSTOMERHEADERFIELDS
Screen prompt for the first user defined field
Custom Fields: User Defined Field 5 Name
Feature: CUSTOMERHEADERFIELDS
Screen prompt for the first user defined field
Diagnostics: Logging
If set to 1, a file called COREFLEX.LOG is created that contains tracing information for Coreflex Technical Support.
Exports: Export File Path
Directory to export files to. This directory can be either absolute or relative to the Coreflex Foundation folder. If this setting is blank, a file dialog is displayed to allow you to save the file wherever you wish.
Exports: Order Statuses (comma separated)
Superseded.
Folders: Coreflex Reports Directory
Folder where the Coreflex Reports are stored.
Folders: Maintenance Directory
Folder where the Coreflex Maintenance files are stored.
Folders: Pallet Search Directory
Feature: PALLETTRACKING
Folder where the Pallet Search searches are stored.
Folders: PO Searches Directory
Folder where the Purchase Order searches are stored.
Folders: SO Searches Directory
Folder where the Sales Order searches are stored
Inventory: Cost Field Name
Feature: LOTTRACKING_COST
Screen prompt for the cost field.
Inventory: Item Receiving Product Scan Length
Defines how many starting characters of the scanned barcode represent the actual product scan code
Inventory: Move Inventory Default Location Type
The location type for a created bin if the Create Bins check box is used on the Purchase Orders->Item Put-Away->Move Multiple screen.
Issued RFQs: Initial Status
Feature: BIDTRACKING
Status that RFQs are created with.
Issued RFQs: Status 1
Feature: BIDTRACKING
The text to display for the first of three configurable statuses for RFQs.
Issued RFQs: Status 2
Feature: BIDTRACKING
The text to display for the second of three configurable statuses for RFQs.
Issued RFQs: Status 3
Feature: BIDTRACKING
The text to display for the third of three configurable statuses for RFQs.
Log Off: Idle Time Out (minutes)
The number of minutes of inactivity (no mouse or keyboard activity) before the software automatically logs the current user out. If this is set to 0 the user is never automatically
Orders: Address Format
Selects whether order addresses use the format of address line 1, address line 2, address line 3, city, state, zip or seven lines of free-form address info.
Orders: Allow Consigned Items on Sales Orders
Feature: CONSIGNEDINVENTORY
If set to YES, system allows Consigned Products to be included on a Sales Order.
Orders: Allow Description Edit (Type)
By default only order items who’s product has an item code of "Notes" can be edited. If this setting is set to "All", all order items can be edited regardless of their product’s item code.
Orders: Allow Description Edit (Status)
By default only order items that are status In Entry can be edited. If this setting is set to "All", order items can be edited regardless of their status.
Orders: Default Price Calculation
The selection the Calculate Price window is set to when the window is opened.
Orders: Default to Pricing Components for Assemblies
Feature: Assemblies
Controls whether the Price Components check box is checked when the Assemblies and Their Components query is selected on the Sales Order Search Products screen.
Orders: Default to Use Last Price
Controls whether the Use Last Price check box is checked when the Sales Order Search Products screen is opened.
Orders: Enable Item Price Entry (0 - No, 1 - Yes)
Feature: RF
Allow item prices to be edited on the Sales Orders->Process Orders Screen.
Orders: Order Date Prefix
Date prefix format to add after the prefix for the order number for new orders. Use the following codes for each part of the date:
%d numeric day of the month, with leading zeros (eg 01..31)
%m month number, starting with 01
%y year (2 digits)
%Y year (4 digits)
*This setting must be changed before the first order is created in the software.
Orders: Order Prefix
Prefix added to the front of the order number for new orders.
Orders: Order Precision
Number of digits to use for the sequential portion of the order number.
Orders: Priorities (Separate with '|')
The list of priorities that will be displayed in the priority drop down on Sales Order Entry.
Orders: Product Search Field Default
Controls which selection is set on the Sales Order Entry->Select Products screen when the window opens.
Orders: Product Search Expression Default
Controls which selection is set on the Sales Order Entry->Select Products screen when the window opens.
Orders: Status for Non-Inventory Orders
The status that orders with all non-inventory items are set to when Order Entry complete is pressed.
Orders: Shipping Methods (Separate with '|')
The list of shipping methods that will be displayed in the Shipping Mehtod field on Sales Order Entry.
Orders: User Defined Field 1 Name
Screen prompt for the first user defined field.
Orders: User Defined Field 2 Name
Screen prompt for the second user defined field.
Orders: User Defined Field 3 Name
Screen prompt for the third user defined field.
Orders: User Defined Field 4 Name
Screen prompt for the fourth user defined field.
Orders: User Defined Field 5 Name
Screen prompt for the fifth user defined field.
Orders: Warn about Duplicate Customers
Whether to show a warning message when duplicate Sales Orders that are not yet picked are entered for the same customer when Order Entry Complete is pressed.
Orders: Warn about Duplicate Pos
Whether to show a warning message when duplicate Purchase Orders that are not yet received are entered for the same vendor when PO Entry Complete is pressed.
Orders: Warn about Pick Tickets
Feature: PWH
Whether to show a warning message when duplicate RefNos are entered for pick tickets when Order Entry Complete is pressed.
Pallet Tracking: BOL Field 1 Name
Feature: PALLETTRACKING
Screen prompt for the first user defined field.
Pallet Tracking: BOL Field 2 Name
Feature: PALLETTRACKING
Screen prompt for the second user defined field.
Pallet Tracking: BOL Field 3 Name
Feature: PALLETTRACKING
Screen prompt for the third user defined field.
Pallet Tracking: BOL Field 4 Name
Feature: PALLETTRACKING
Screen prompt for the fourth user defined field.
Pallet Tracking: BOL Field 5 Name
Feature: PALLETTRACKING
Screen prompt for the fifth user defined field.
Pallet Tracking: BOL Field 6 Name
Feature: PALLETTRACKING
Screen prompt for the sixth user defined field.
Pallet Tracking: BOL Print Format
Feature: PALLETTRACKING
Print for to use for the BOL, if Custom is selected, the format is specified in the Pallet Tracking: BOL Custom Print Format setting.
Pallet Tracking: BOL Custom Print Format
Feature: PALLETTRACKING
Name of the custom print file for the BOL. Only used if Pallet Tracking: BOL Print Format is set to Custom.
Pallet Tracking: Carrier Designation
Feature: PALLETTRACKING
The screen prompt for a pallet.
Pallet Tracking: Create Product If Not Found
Feature: PALLETTRACKING
This is used when changing the owner of a pallet. Setting this to YES will copy the product information of the pallet being changed into a new product with the account prefix of the new owner of the pallet.
Pallet Tracking: Cross Dock Area
Feature: PALLETTRACKING
This is the area component of the location that the inventory will be placed in after you apply a Cross-Dock Transaction.
Pallet Tracking: Cross Dock Shelf
Feature: PALLETTRACKING
This is the shelf component of the location that the inventory will be placed in after you apply a Cross-Dock Transaction.
Pallet Tracking: Customer Pallet ID Name
Feature: PALLETTRACKING
The screen prompt for Customer Pallet ID.
Pallet Tracking: Inbound Carrier Name
Feature: PALLETTRACKING
The screen prompt for Inbound Carrier.
Pallet Tracking: Inbound Reference Name
Feature: PALLETTRACKING
The screen prompt for Inbound Reference.
Pallet Tracking: PR Auto Generate Bin
Feature: PALLETTRACKING
If this is set to Yes, pallets created in the system will be placed in a Bin with the same number as the Pallet, and that Bin will automatically be created in the specified Shelf. Otherwise, the Bin must be specified when creating the Pallet and exist on the Setup Location screen.
Pallet Tracking: PR2 Size Length
Feature: PALLETTRACKING
Portion of the Pallet# scan that contains the Length (in characters)
Pallet Tracking: PR2 Weight Length
Feature: PALLETTRACKING
Portion of the Pallet# scan that contains the Weight (in characters)
Pallet Tracking: Pallet Field 6
Feature: PALLETTRACKING
The screen prompt for Pallet Field 6.
Pallet Tracking: Pallet Field 7
Feature: PALLETTRACKING
The screen prompt for Palled Field 7.
Pallet Tracking: Pallet Field 8
Feature: PALLETTRACKING
The screen prompt for Pallet Field 8.
Pallet Tracking: Pallet Field 9
Feature: PALLETTRACKING
The screen prompt for Pallet Field 9.
Pallet Tracking: Pallet Field 10
Feature: PALLETTRACKING
The screen prompt for Pallet Field 10.
Pallet Tracking: Pallet Hold Code Field
Feature: PALLETTRACKING
Field to use for storing the Hold Code Field.
Pallet Tracking: Pallet Move Dest Loc Type
Feature: PALLETTRACKING
The location type to use for new locations that are created using Pallet Move.
Pallet Tracking: Pieces Name
Feature: PALLETTRACKING
The screen prompt for Pieces
Pallet Tracking: Set Hold status on Receipt
Feature: PALLETTRACKING
If this setting is set to YES, Pallets will go into a status of 2900 – Hold when received if there is a non-blank value in their Hold Code Field (see Pallet Tracking: Pallet Hold Code Field)
Pallet Tracking: Ship Partial Pallets
Feature: PALLETTRACKING
Whether less than the total quantity on a pallet is allowed to be shipped.
Pallet Tracking: Shipping Method Name
Feature: PALLETTRACKING
The screen prompt for Shipping Method.
Pallet Tracking: Shipping Instruction Name
Feature: PALLETTRACKING
The screen prompt for Shipping Instruction.
Pallet Tracking: Size Name
Feature: PALLETTRACKING
The screen prompt for Size.
Pallet Tracking: Stage Pallets Default Search Field
Feature: PALLETTRACKING
This is the field that will be in the Search Field combo on the Stage Pallets screen when Coreflex Starts.
Pallet Tracking: Vendor Name
Feature: PALLETTRACKING
The screen prompt for Vendor Name.
Picking: Allow Partial Orders
If this setting is set to No, an order will not be allocated unless inventory is found for all items.
Picking: Allow Short Picks
If this setting is set to No, quantities less than the quantity to pick are not allowed to be entered in order picking.
Picking: Manual Picking Loc Types
Superseded.
Picking: Overpick User Level
The level a user needs to have to allow more than the quantity on the order item to be picked. If the users level is high enough, they will be given a warning for whether they want to pick that much. Otherwise it is an error.
POs: Allow Description Edit (Type)
By default only PO items who’s product has an item code of "Notes" can be edited. If this setting is set to "All", all PO items can be edited regardless of their product’s item code.
POs: Allow Description Edit (Status)
By default only PO items that are status In Entry can be edited. If this setting is set to "All", PO items can be edited regardless of their status.
POs: Allow POs w/o Vendors
If this is set to No, an Invalid Entry error will occur if the PO Entry Complete button is pressed and there is no vendor set.
POs: Cost Source
The field in the product table where the default cost for a PO item is copied from.
POs: Create Backorders With Status Awaiting Receipt
If this is set to Yes, a backorder PO will be created with status Awaiting Receipt, which allows it to be received without any intervening steps. If this is set to No, a backorder PO will be created with status New, which allows it to be edited without any intervening steps.
POs: Create/Assign Bins Mode
Feature: RECEIVING_CREATEBINS
CREATE: Always create new bins for every PO item in the specified area and shelf.
ASSIGN: Assign PO items to the bin within the specified area and shelf where the product is already slotted.
BOTH: Assign PO items to the bin within the specified area and shelf where the product is already slotted, if the product is not found, create a new bin in the specified area and shelf.
POs: Default to Use Last Price
Controls whether the Use Last Price check box is checked when the Purchase Order Search Products screen is opened.
POs: PO Date Prefix
Date prefix format to add after the prefix for the purchase order number for new orders. Use the following codes for each part of the date:
%d numeric day of the month, with leading zeros (eg 01..31)
%m month number, starting with 01
%y year (2 digits)
%Y year (4 digits)
*This setting must be changed before the first order is created in the software.
POs: PO Prefix
Prefix added to the front of the purchase order number for new purchase orders.
POs: PO Precision
Number of digits to use for the sequential portion of the order number.
POs: Product Search Field Default
Controls which selection is set on the Sales Order Entry->Select Products screen when the window opens.
POs: Product Search Expression Default
Controls which selection is set on the Sales Order Entry->Select Products screen when the window opens.
POs: Qty Billed must be greater than or equal to qty received (0 - No, 1- Yes)
Feature: POQTYBILLED
If this is set to yes, the quantity to be billed for a Purchase Order item must be greater or equal to the quantity received. Otherwise a quantity less than the quantity received (including zero is allowed).
POs: Use Qty Committed When Generating (0 - No, 1 - Yes)
If this setting is set to 1, then the Qty Committed is taken into account when determining the amount of a particular product to order on the Purchase Orders->Generate POs tab.
POs: User Defined Field 1 Name
Screen Prompt for the first User Defined Field on a PO. These fields are displayed when the More button is pressed on the PO Entry/Edit or PO Receiving screens.
POs: User Defined Field 2 Name
Screen Prompt for the second User Defined Field on a PO. These fields are displayed when the More button is pressed on the PO Entry/Edit or PO Receiving screens.
POs: User Defined Field 3 Name
Screen Prompt for the third User Defined Field on a PO. These fields are displayed when the More button is pressed on the PO Entry/Edit or PO Receiving screens.
POs: User Defined Field 4 Name
Screen Prompt for the fourth User Defined Field on a PO. These fields are displayed when the More button is pressed on the PO Entry/Edit or PO Receiving screens.
POs: User Defined Field 5 Name
Screen Prompt for the third User Defined Field on a PO. These fields are displayed when the More button is pressed on the PO Entry/Edit or PO Receiving screens.
Pricing: Apply Pricing To (PP-Product Price, PC-Product Cost, IC-Inventory Cost, (blank)-Highest Precedence)
Feature: PRICING_ADDITIVE
Sets the starting price for the product to which the various price level adjustments are added. If left blank, the base price will be set based on the field the adjustments use.
Pricing: User-Configurable Pricing Field
Feature: PRICING
Select the Product Field to base Price Level adjustments from when using User Configurable Pricing.
Pricing: User-Configurable Pricing Field Name
Feature: PRICING
Prompt for User Configurable Pricing Field.
Pricing: Price Order Items As They Are Added
Feature: PRICING
If this setting is set to Yes, Order Items being added using the Select Products Screen will be priced as they are added. Otherwise, click the Update Pricing button on the Order Entry Screen after adding all products.
Printers: Batch Printer Driver
The driver name of the printer that will be used for Batch Printing. If this is set to "Dialog Request", the Windows Printer dialog will be displayed.
Printers: Bin Label Form
Feature: BARCODING
Print Form File to use when printing Bin Labels.
Printers: BOL Format
Feature: BOL
Print Form File to use when printing Bill Of Lading.
Printers: BOL Format
Feature: PWH
Print Form File to use when printing Bill Of Lading.
Printers: Consolidate PO Info
If set to Yes, if there are multiple PO items for the same product and UOM, the total quantity is printed on one line when the PO is printed.
Printers: Generic Label Text1 Position (x,y)
Feature: BARCODING
Coordinates for printing Text1 field on the generic label printed from the Barcode Printing screen.
Printers: Generic Label Text1 Font
Feature: BARCODING
Font setting for printing Text1 field on the generic label printed from the Barcode Printing screen.
Printers: Generic Label Text1 Font Size
Feature: BARCODING
Font size setting for printing Text1 field on the generic label printed from the Barcode Printing screen.
Printers: Generic Label Barcode Position (x,y)
Feature: BARCODING
Coordinates for printing the Barcode on the generic label printed from the Barcode Printing screen.
Printers: Generic Label Barcode Font
Feature: BARCODING
Font setting for printing the Barcode on the generic label printed from the Barcode Printing screen.
Printers: Generic Label Barcode Font Size
Feature: BARCODING
Font size setting for printing the Barcode on the generic label printed from the Barcode Printing screen.
Printers: Generic Label Text2 Position (x,y)
Feature: BARCODING
Coordinates for printing Text1 field on the generic label printed from the Barcode Printing screen.
Printers: Generic Label Text2 Font
Feature: BARCODING
Font setting for printing Text1 field on the generic label printed from the Barcode Printing screen.
Printers: Generic Label Text2 Font Size
Feature: BARCODING
Font size setting for printing Text1 field on the generic label printed from the Barcode Printing screen.
Printers: Dymo Port
Superseded.
Printers: Master Pick Sheet Show Bin Qty
Whether to show the bin quantity on the Master Pick Sheet
Printers: Master Pick Sheet 2 Line Descriptions
Whether to show the product descriptions on a second line (to provide more room for the description) on the Master Pick Sheet.
Printers: Packing Slip Consolidate UOMs
If this setting is set to Yes, only one line will be printed on the packing slip for each UOM. If this setting is set to No, each pick will be listed separately. Setting this setting to No causes packing slips to print significantly faster if the database is Microsoft Access.
Printers: Packing Slip Format
Print Form File for the packing slip.
Printers: Packing Slip Long Item Description Handling
Whether to truncate the item description on the packing slip or wrap it onto multiple lines
Printers: Packing Slip Description Column Width
Maximum number of characters to put on each line when wrapping the description on the packing slip or the number of characters to truncate the description to on the packing slip.
Printers: Packing Slip Show Prices
Controls whether to show prices on the packing slip.
Printers: Packing Slip Show BO Qtys
Controls whether to show back order quantities on the packing slip.
Printers: Packing Slip Line Separator
Controls whether a line is printed between items on the packing slip.
Printers: Picksheet Printer
The driver name of the windows printer for picksheets to print on. If this is set to "Dialog Request" the windows printer dialog is displayed allowing you to choose a printer.
Printers: Picksheet Sort
Controls whether the picksheet is sorted by Pick Sequence or Lot Number
Printers: Picksheet Template
Print Form File for the picksheet.
Printers: Picksheet Template (Reprint)
Print Form File for the picksheet when it is reprinted.
Printers: Product Label Form
Feature: BARCODING
Print Form File to use when printing Product Labels.
Printers: Product Label Template
Print Form File to use when printing Product Labels from the PO Receiving screen.
Printers: Product Label Template (Reprint)
Print Form File to use when reprinting Product Labels from the PO Receiving screen.
Printers: Purchase Order Format
Print Form File to use when printing the Purchase Order.
Printers: Purchase Order Template (over-rides Format setting)
Template to use when printing the Purchase Order. If this setting is non-blank then the Printers: Purchase Order Format setting is ignored.
Printers: Purchase Order Long Item Description Handling
Whether to truncate the item description on the packing slip or wrap it onto multiple lines
Printers: Receiving Label Template
Print Form File to use for the Purchase Order Level Print Receiving Label button.
Printers: Receiving Item Label Template
Print Form File to use for the Purchase Order Item Level Print Receiving Label button.
Printers: Sales Order Format
Print Form File to use when printing the Purchase Order.
Printers: Sales Order Template (over-rides Format setting)
Template to use when printing the Purchase Order. If this setting is non-blank then the Printers: Purchase Order Format setting is ignored.
Printers: Sales Order Long Item Description Handling
Whether to truncate the item description on the packing slip or wrap it onto multiple lines
Printers: Serial No Template
Print Form File to use when printing Serial No Labels.
Printers: Shipping Label Template
Print Form File to use when printing Shipping Labels.
Printers: Wait for Print Job to Complete
Whether to wait for a print job to complete before allowing the software to continue to be used.
Products: Allow Product Unit Costs to be 0.00 (0 - No, 1 - Yes)
If this setting is set to 1 then Purchasing Unit Costs for products can be set to 0.00. If this setting is set to 0, then trying to set a product’s Purchasing Unit Cost to 0.00 will cause and Invalid Entry error.
Products: Allow Product Price to be 0.00 (0 - No, 1 - Yes)
If this setting is set to 1 then Price for products can be set to 0.00. If this setting is set to 0, then trying to set a product’s Price to 0.00 will cause and Invalid Entry error.
Products: Alt Id Name
Prompt text for Alternate Product ID.
Products: Alt Id Field
Name of the Product Field to be used to store Alternate Product ID.
Products: Alt Id Display
If set to Yes, the Alternate Product ID field is displayed on various system screens.
Products: Auto-Generate Product ID
If set to Yes, the system generates unique Product IDs for products being added to the system.
Products: Auto-Generate Product Prefix
Prefix to use on Product IDs when they are automatically generated.
Products: Default Back-Order Logic (E - External, I - Internal)
The default back order logic to be used for order items that have unknown products. For most systems, this
should be set to I.
Products: Item Codes (Separate with '|')=file=.\SystemSettings_Defines.ini,define=
Item codes (in addition to Inventory) that are displayed in the Search->Products screen.
Products: Name
Screen Prompt for Product ID on the Search->Products screen.
Products: Search Field 1
Product field that will be searched in the first field on the Search->Products->…, Sales Order Entry->Select Products and Purchase Order Entry->Select Products.
Products: Search Field 2
Product field that will be searched in the second field on the Search->Products->…, Sales Order Entry->Select Products and Purchase Order Entry->Select Products.
Products: Search Field 3
Product field that will be searched in the third field on the Search->Products->…, Sales Order Entry->Select Products and Purchase Order Entry->Select Products.
Products: Search Field 4
Product field that will be searched in the fourth field on the Search->Products->…, Sales Order Entry->Select Products and Purchase Order Entry->Select Products.
Products: Search Field 5
Product field that will be searched in the fifth field on the Search->Products->…, Sales Order Entry->Select Products and Purchase Order Entry->Select Products.
Products: Search Field 6
Product field that will be searched in the sixth field on the Search->Products->…, Sales Order Entry->Select Products and Purchase Order Entry->Select Products.
Products: Search Field 7
Product field that will be searched in the seventh field on the Search->Products->…, Sales Order Entry->Select Products and Purchase Order Entry->Select Products.
Products: Search Field 8
Product field that will be searched in the eigth field on the Search->Products->…, Sales Order Entry->Select Products and Purchase Order Entry->Select Products.
Products: Search Field 9
Product field that will be searched in the ninth field on the Search->Products->…, Sales Order Entry->Select Products and Purchase Order Entry->Select Products.
Products: Search Field 10
Product field that will be searched in the tenth field on the Search->Products->…, Sales Order Entry->Select Products and Purchase Order Entry->Select Products.
Products: Sort by Description for Order/PO Entry
Whether to sort the product list on Sales Order Entry and PO Entry by description. If this setting is set to 0, the product is sorted by Product ID.
Public Warehousing: Bill Non-BOL Ship Methods (0 - No, 1 – Yes)
Feature: PWH
If Yes, include shipping charges for orders with Shipping Methods prefixed as Non-BOL. The charges defined as OUTBOUND UPS will be applied. Otherwise, shipping charges for those orders are not included on the Bill.
Public Warehousing: Non-BOL Ship Method
Feature: PWH
Orders with Shipping Methods that are prefixed with this setting will not be available for shipment via BOL. They will have to be shipped on the Ship Without BOL Screen. Orders with shipping methods that do not have this prefix are available to ship via BOL.
Public Warehousing: Bill BOL Ship Methods (0 - No, 1 – Yes)
Feature: PWH
If Yes, include shipping charges for orders with Shipping Methods prefixed as BOL. All the OUTOUND Charges (other than OUTBOUND UPS) will be used. . Otherwise, shipping charges for those orders are not included on the Bill.
Public Warehousing: BOL Ship Method
Feature: PWH
Shipping Charges for Orders with Shipping Methods that are prefixed with this setting will be included in the Bill based on the Public Warehousing: Bill BOL Ship Methods setting.
Public Warehousing: Bill Cartons
Feature: PWH
Alternate Prompt for Carton Billing Type.
Public Warehousing: Bill Footage
Feature: PWH
Alternate Prompt for Footage Billing Type
Public Warehousing: Bill User Defined 1 Name
Feature: PWH
Prompt for User Defined 1 Billing Type
Public Warehousing: Bill User Defined 1 Definition
Feature: PWH
Algorithm for User Defined 1 Billing Type. Note: Work with Coreflex Technical Support when setting this field.
Public Warehousing: Bill User Defined 2 Name
Feature: PWH
Prompt for User Defined 2 Billing Type
Public Warehousing: Bill User Defined 2 Definition
Feature: PWH
Algorithm for User Defined 2 Billing Type. Note: Work with Coreflex Technical Support when setting this field.
Public Warehousing: Bill User Defined 3 Name
Feature: PWH
Prompt for User Defined 3 Billing Type
Public Warehousing: Bill User Defined 3 Definition
Feature: PWH
Algorithm for User Defined 3 Billing Type. Note: Work with Coreflex Technical Support when setting this field.
Public Warehousing: Default Trailer
Feature: PWH
Value to default BOL FIELD 1 to when the BOL is created.
Public Warehousing: Default Trailer Id
Feature: PWH
Value to default BOL FIELD 2 to when the BOL is created.
Public Warehousing: Default Ship To Unit
Feature: PWH
Value to default BOL FIELD 3 to when the BOL is created.
Public Warehousing: Default From-name
Feature: PWH
Superseded.
Public Warehousing: Default SCAC
Feature: PWH
Value to default BOL FIELD 4 to when the BOL is created.
Public Warehousing: Volume Field
Feature: PWH
Volume Prompt.
Public Warehousing: Weight Field
Feature: PWH
Weight Prompt.
QuickBooks: Consigned Inventory Adjustment Account
Feature: CONSIGNEDINVENTORY
This setting defined where to look for the QuickBooks account which tracks adjustments to consigned inventory.
Fixed Value – Next Setting assigns the account name for all products system wide.
Otherwise, select a product field where the account name to use will be stored for that product.
QuickBooks: Consigned Inventory Adjustment Account If Fixed Value
Feature: CONSIGNEDINVENTORY
Enter the name of the QuickBooks account which tracks adjustments to consigned inventory (see "QuickBooks: Consigned Inventory Adjustment Account" setting for more information).
QuickBooks: Create Assemblies In Quickbooks
Feature: ASSEMBLIES
If this is set to true, then when a product that is set up in Coreflex as an assembly it will be created in Quickbooks as an assembly. It is usually not advisable to use assemblies in Quickbooks if they are being used in Coreflex, because Quickbooks does not allow assembly ratios to be changed after they are created whereas Coreflex does.
QuickBooks: Create Bill/Receipt
If this setting is set to Yes, a bill or receipt (see Quickbooks: Create Item Receipts for Pos) will be created in Quickbooks for every PO that is received. If this setting is set to No, then the PO will be set to Awaiting Backorder Generation without being set to Quickbooks first.
QuickBooks: Create Invoice for Coreflex Orders
If this setting is set to Yes, an invoice will be created in Quickbooks for every Sales Order that is shipped. If this setting is set to No, then the PO will be set to Awaiting Backorder Generation without being set to Quickbooks first.
QuickBooks: Create Invoice for QB Pend Invoices
Whether to create invoices in Quickbooks after a Sales Order has been shipped if the order was imported from Quickbooks as a pending invoice.
QuickBooks: Create Invoice for QB Pend Sales Orders
Whether to create invoices in Quickbooks after a Sales Order has been shipped if the order was imported from Quickbooks as a pending sales order.
QuickBooks: Create Invoice for QB Pend Sales Receipts
Whether to create invoices in Quickbooks after a Sales Order has been shipped if the order was imported from Quickbooks as a pending sales receipt.
QuickBooks: Create Item Receipts for POs (Requires QB 2005)
Whether to create an item receipt rather than a bill in Quickbooks for each PO that is received.
QuickBooks: Import Date To Use
Whether to check the transaction date or the modified date when filtering which Invoices or Bills to import (using the Filter by Date check box).
QuickBooks: Include Subcategories in CFX Customer No
If this setting is set to Yes, then subcategories will be included in the Coreflex CustomerNo when the customer is imported from Quickbooks in the format Category:SubCat:CustomerNo. If this setting is set to No, then only the last level of the customer hierarchy will be used as the CustomerNo. If this is the case it is the customer’s responsibility to make sure the CustomerNos end up being unique.
QuickBooks: Include Subcategories in CFX Product ID
If this setting is set to Yes, then subcategories will be included in the Coreflex ProductID when the customer is imported from Quickbooks in the format Category:SubCat:ProductID. If this setting is set to No, then only the last level of the customer hierarchy will be used as the ProductID. If this is the case it is the customer’s responsibility to make sure the ProductID end up being unique.
QuickBooks: Import Non-Inventory Lines from QB
If set to yes, lines that have parts that are not inventory parts are imported into Coreflex. Otherwise, these lines are ignored.
QuickBooks: Inventory Adjustment Account
This setting defined where to look for the QuickBooks account which tracks adjustments.
Fixed Value – Next Setting assigns the account name for all products system wide.
Otherwise, select a product field where the account name to use will be stored for that product.
QuickBooks: Inventory Adjustment Account If Fixed Value
Enter the name of the QuickBooks account which tracks adjustments to consigned inventory (see "QuickBooks: Inventory Adjustment Account" setting for more information).
Quickbooks: Bill ProductID
Feature: QB_TRANSLATEPRODUCTID
The product field that is used for the Product ID to be sent to Quickbooks for Bills and Item Receipts. If this setting is set to Fixed Value, the next setting is used for the Product ID.
Quickbooks: Bill ProductID If Fixed
Feature: QB_TRANSLATEPRODUCTID
The value that is used for the Product ID to be sent to Quickbooks for Bills and Item Receipts if the previous setting is set to Fixed Value.
Quickbooks: Bill ProductID is a Product Field
Feature: QB_TRANSLATEPRODUCTID
Set this to Yes if the field that the Bill Product ID comes from is in the product table. If it is not, setting this to No will make the Quickbooks interface run faster.
Quickbooks: Invoice ProductID Field
Feature: QB_TRANSLATEPRODUCTID
The value that is used for the Product ID to be sent to Quickbooks for Invoices if the previous setting is set to Fixed Value.
Quickbooks: Invoice ProductID If Fixed Value
Feature: QB_TRANSLATEPRODUCTID
The value that is used for the Product ID to be sent to Quickbooks for Bills and Item Receipts if the previous setting is set to Fixed Value.
Quickbooks: Invoice ProductID is a Product Field
Feature: QB_TRANSLATEPRODUCTID
Set this to Yes if the field that the Invoice Product ID comes from is in the product table. If it is not, setting this to No will make the Quickbooks interface run faster.
QuickBooks: Item Code to Exclude on Invoices
The item code not to export to Quickbooks for creating invoices.
QuickBooks: Item Code to Exclude on Bills
The item code not to export to Quickbooks for creating bills.
QuickBooks: New Product Income Account
The Income Account that is set when new products are created in Quickbooks. This setting does not affect how products are updated if they are already in Quickbooks.
QuickBooks: New Product COGS Account
The COGS Account that is set when new products are created in Quickbooks. This setting does not affect how products are updated if they are already in Quickbooks.
QuickBooks: New Product Asset Account
The Asset Account that is set when new products are created in Quickbooks. This setting does not affect how products are updated if they are already in Quickbooks.
QuickBooks: Prefix PO Item Descriptions with PO
Feature: QB_USECFXDESC
If this setting is set to yes, then the PO number is placed in front of the Item Description so that the PO number shows up in various Quickbooks reports that only show Item Description.
QuickBooks: Reimport Order Statusses
If a Sales Order or Purchase Order’s status is in this list and it is imported from Quickbooks, the old information in Coreflex will be overwritten by the new information from Quickbooks.
Receiving: Receiving Area
The area portion of the default location that products are received to.
Receiving: Receiving Shelf
The shelf portion of the default location that products are received to.
Receiving: Receiving Bin
The bin portion of the default location that products are received to.
Reports: Sales Journal Grouping
The column on the Sales Journal Report (Found in Reports->Coreflex Reports) to group orders by.
Reports: Sales Journal Grouping Title
The title of the column that orders are grouped by on the Sales Journal Report.
Reports: Sales Journal Search By Column
The column to search by on the Sales Journal Report
Reports: Sales Journal Search By Title
The screen prompt for the Search By Field on the Sales Journal Report
RFQs: Allow Description Edit (Type)
Feature: BIDTRACKING
By default only RFQ items who’s product has an item code of "Notes" can be edited. If this setting is set to "All", all RFQ items can be edited regardless of their product’s item code.
RFQs: Allow Description Edit (Status)
Feature: BID TRACKING
By default only RFQ items that are status In Entry can be edited. If this setting is set to "All", RFQ items can be edited regardless of their status.
RFQs: RFQ Date Prefix
Feature: BID TRACKING
Date prefix format to add after the prefix for the RFQ number for new RFQs. Use the following codes for each part of the date:
%d numeric day of the month, with leading zeros (eg 01..31)
%m month number, starting with 01
%y year (2 digits)
%Y year (4 digits)
*This setting must be changed before the first RFQ is created in the software.
RFQs: RFQ Prefix
Feature: BID TRACKING
Prefix added to the front of the BOM number for new RFQs.
RFQs: RFQ Precision
Feature: BID TRACKING
Number of digits to use for the sequential portion of the RFQ number.
RMAs: Date Prefix
Feature: RETURNS
Date prefix format to add after the prefix for the RFQ number for new RFQs. Use the following codes for each part of the date:
%d numeric day of the month, with leading zeros (eg 01..31)
%m month number, starting with 01
%y year (2 digits)
%Y year (4 digits)
RMAs: Precision
Feature: RETURNS
Number of digits to use for the sequential portion of the RFQ number.
Scan Pack: Scan All Mode (0 - No, 1 – Yes)
Feature: SCANPACK
YES – Packer must scan every item in order to complete the order in Scan Pack.
NO – Enables the Quantity Prompt on the Scan Pack screen so the operator can scan item once and then enter a count for that item.
Scan Pack: Print As You Go (0 - No, 1 – Yes)
Feature: SCANPACK and PRINTUCCLABELS
YES – Packer enters the number of cartons he will use and labels are printed as a carton is closed.
NO – All labels are printed at the completion of order packing.
Scan Pack: UCC Label Scan Length
Feature: SCANPACK and PRINTUCCLABELS
Number of characters in the UCC Label. This will be used to validate the UCC Label Scan.
Serial Numbers: Enable Secondary SerialNo (0 - No, 1 - Yes)
Feature: SERIALNO
If this setting is set to 1 the secondary serial no field is enabled.
Serial Numbers: Serial No Field Name
Feature: SERIALNO
Screen prompt for the Serial No field.
Serial Numbers: Serial No 2 Field
Feature: SERIALNO
Screen prompt for the Serial No 2 field.
Serial Numbers: Serial No Picked Must Exist (0 - No, 1 - Yes)
Feature: SERIALNO
If this setting is set to 1, then any serial no entered during picking must already exist in the system. Set this setting this way if serial numbers are collected during receiving. If this setting is set to 0, then any serial no entered during picking must NOT already exist in the system (it will be added). Set this setting this way if serial numbers are not collected until an order is shipped.
Serial Numbers: Serial No Applied Status
Feature: SERIALNO
The status to display for serial numbers that are Applied.
Serial Numbers: Serial No Imported Status
Feature: SERIALNO
The status to display for serial numbers that are Imported.
Serial Numbers: Serial No Picked Status
Feature: SERIALNO
The status to display for serial numbers that are Picked.
Serial Numbers: User Fld 1 Name
Feature: SERIALNO
The screen prompt for the serial number User Field 1.
Serial Numbers: User Fld 2 Name
Feature: SERIALNO
The screen prompt for the serial number User Field 2.
Serial Numbers: User Fld 3 Name
Feature: SERIALNO
The screen prompt for the serial number User Field 3.
Serial Numbers: User Fld 4 Name
Feature: SERIALNO
The screen prompt for the serial number User Field 4.
Serial Numbers: User Fld 5 Name
Feature: SERIALNO
The screen prompt for the serial number User Field 5.
Serial Numbers: User Fld 6 Name
Feature: SERIALNO
The screen prompt for the serial number User Field 6.
Serial Numbers: User Fld 7 Name
Feature: SERIALNO
The screen prompt for the serial number User Field 7.
Serial Numbers: User Fld 8 Name
Feature: SERIALNO
The screen prompt for the serial number User Field 8.
Serial Numbers: User Fld 9 Name
Feature: SERIALNO
The screen prompt for the serial number User Field 9.
Serial Numbers: User Fld 10 Name
Feature: SERIALNO
The screen prompt for the serial number User Field 10.
UPS WorldShip: Add Charge to Description When Not Charged
Feature: UPSWORLDSHIPINTERFACE
This applies to customers that are not charged for shipping only.
If set to Yes, a line will be added to orders shipped via UPS WorldShip that indicates the shipping charge in the description, but has a 0.00 price on the line.
UPS WorldShip: Shipping ProductID
Feature: UPSWORLDSHIPINTERFACE
Product ID that appears on line added to orders shipped via UPS WorldShip for Shipping Charges.
Created using