EXPORT - QUICKBOOKS
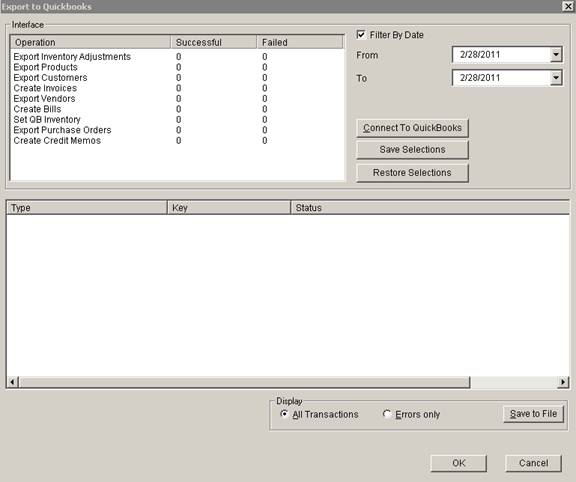
Update 22 Init 13
Overview
- This screen is opened by going to the Export Menu and selecting QuickBooks and facilitates all exports to QuickBooks.
Notes
- QuickBooks must be running on the desktop running Coreflex. Whichever QuickBooks file is open will be the one that Coreflex Connects to.
- The first time that you connect to QuickBooks you will need Administrative access to QuickBooks (usually this means logging in the Admin user to QuickBooks). QuickBooks will display a warning message that third party software is attempting to connect with it. You should answer the message indicating that it is always ok for Coreflex to connect.
Fields
- From
/ To.
- If the Filter by Date checkbox is checked, only items in the date range selected will be exported to QuickBooks.
Buttons
- Connect
to QuickBooks.
- Performs the Operations highlighted in the left list. Status information and Errors are list in the center list.
- Create Invoices. Creates an invoice in QuickBooks for all Sales Orders in a status of Shipping Complete. The Sales order status will be changed to Awaiting Backorder Generation.
- Save
Selections.
- Saves the highlighted Operations and will re-highlight them the next time the screen is opened.
- Restore
Selections.
- Highlights the previously saved Operations.
- Save
to File.
- Saves the results messages to a text file. The information saved is determined by the Check Boxes:
- All Transactions. All result lines displayed are saved to the file.
- Error Only. Only result lines containing errors are saved to the file.
- Ok
and Cancel.
- Closes the screen.