How to transfer (move) or copy a license
Updated 06/01/2011
Overview:
Following are instructions for transferring a license (and the software) from one PC to another and for copying the software to an additional PC. If you are running the software off of a server and the workstation is running Coreflex as an icon, you do not need to transfer the license. You only need to set up the icon on the new PC. Refer to How to set up a network icon FAQ.
Operating System Compatibility: You may need the latest version of Coreflex depending on the Coreflex version you are running and the operating system of the PC to which you are transferring the software. Submit an E-mail including the operating system version details. Include if the operating system is 32 bit or 64 bit if applicable. This information can typically be found as follows:
1) Go to the PC Start menu.
2) Right click on “My Computer”
3) Left click on Properties
4) Under the General tab you should see the information under the System section.
5) E-mail the information to customerservice@coreflexoffice.com . Sending a screen shot is generally best.
Database Move: These instructions DO NOT cover how to move the database. Moving the database varies based on if you are running a SQL Server database or an Access database. If the database must be moved, submit an e-mail request to Coreflex Customer Support and include the Version information from your system. To do this:
1) Go to the Coreflex File Menu and select About.
2) Then click the “Save Version Info”.
3) Name the file with your company name and the PC from which you were running Coreflex. For example “ABC Shoes Jim PC.txt”
4) E-mail it to customerservice@coreflexoffice.com
Transferring a license consists of three steps:
1) Installing Coreflex on the new PC.
2) Killing the license on the old PC (so a new license can be issued).
3) Licensing Coreflex on the New PC.
Copying Coreflex onto an additional PC consists of two steps:
1) Installing Coreflex on the new PC (perform Part 1 below)
2) Licensing Coreflex on the New PC. (perform Part 3 below)
Note: If you are copying Coreflex you DO NOT kill the license.
Installing Coreflex can be done in two ways:
1) Recommended method: Copying the software from another PC. This preserves all the updates and your system / profile settings that have been set up.
2) Not Recommended method: Running the install files received when you purchased Coreflex (and applying all updates you have applied since you originally installed Coreflex). You will have to set up all system / profile settings again.
Important Note:
A) Only kill the old license after you get the new software copied AND you know that the new PC runs Coreflex successfully in the Trial mode. (i.e. “You have 19 of 20 runs remaining”)
B) Coreflex can only issue licenses during regular business hours of Monday to Friday 9:00 AM Eastern to 5:00 PM Eastern.
Part One – Copy the Coreflex software from the Old PC to the New PC:
(1) Copy C:\Program Files\Coreflex from the Old PC to the same directory on the New PC.
On the New PC:
(2) Go into C:\Program Files\Coreflex\Release_2.4.6A\CFXWMS\BIN on the new PC and double click on SetupEx.Exe.
If it runs properly, nothing will happen.
If you get an error , complete the remaining steps and inform Coreflex Support of the error when Licensing the Software in Step 6.
(3) Create an icon on the new PC for Coreflex:
Right Click on the Desktop and select New - ShortCut
For the location of the item select C:\program files\Coreflex\rel_2.4.6a\cfxwms\bin\tabshell.exe
Click Next
Enter Coreflex as the Name for this Shortcut
Click Next
The Icon will be created. Right Click on the icon and select properties.
On the Short Cut Tab, change the Start In Folder to : "C:\Program Files\CoreFlex\Rel_2.4.6A\CFXWMS\foundation"
(4) Create a database connection from the new PC to the database. See How to set up a database (ODBC) connection.
(5) Double click the icon.
(6) License the software.
Part Two – Kill the License currently on the PC (Old PC):
Note: If you are not transferring a license skip part one and do NOT kill the current license. Go the Part three.
1) Start the Coreflex application you wish to transfer to another computer.
2) Press the Enter key as soon as the licensing box displays.
Note: the licensing box contains the text “unlimited license”. And it will only display for a very short period of time. You must press the enter key when the licensing box is displayed.
3) Select the License menu and the Kill license option.
4) Kill the license.
5) Cut and paste the kill code into an e-mail and sent it to: customerservice@coreflexoffice.com.
6) Coreflex Customer service will validate your kill code and provide you with instructions for activating your license on the new computer.
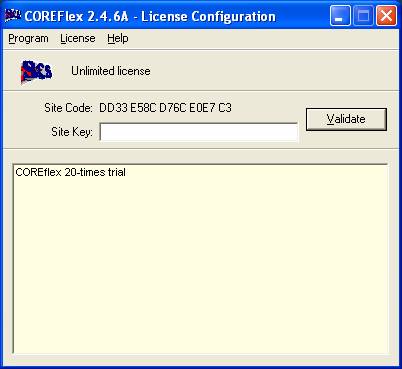
PART Three – License the Software
A) Start Coreflex and when you see the window that says "you have X of 20 Times remaining" press enter.
B) Copy and past the site code into an e-mail and send it to customerservice@scsautomation.com.
C) Include your company name in the e-mail subject.
D) You will receive an activation code to enter. (You can continue to use the software until the activation code is e-mailed to you.)
E) Try to do this at the start of a business day because you must enter the activation code the same day that you sent the site code.